ANIMATION des PARCOURS (Track-Player)
Détails de l'Application
Cette fonctionnalité permet la relecture "vidéo" d'un tajet effectué part un véhicule.
Animation des Parcours
Il y à 4 possibilités de relire les parcours effectués:
- Depuis l'onglet "Trajets" en demandant l'affichage d'un trajet ou d'une série de trajets.
- En effectuant une requête depuis l'onglet "Messages". Dans ce cas-là, les trajets sont affichés directement sur la carte.
- En générant un "Rapport" depuis le lancement d'un rapport dans le panneau de statut ou depuis l'onglet Rapports.
- En utilisant le pictogramme Trajet en 1 Clic (
 ) dans le Panneau de Statuts
) dans le Panneau de Statuts
Dans tous les cas, le trajet le plus récent est automatiquement sélectionné dans l'Animation des parcours.
Cependant, vous pouvez changer de thème de lecture en sélectionnant le module dans le menu déroulant (trajets, rapports, messages).
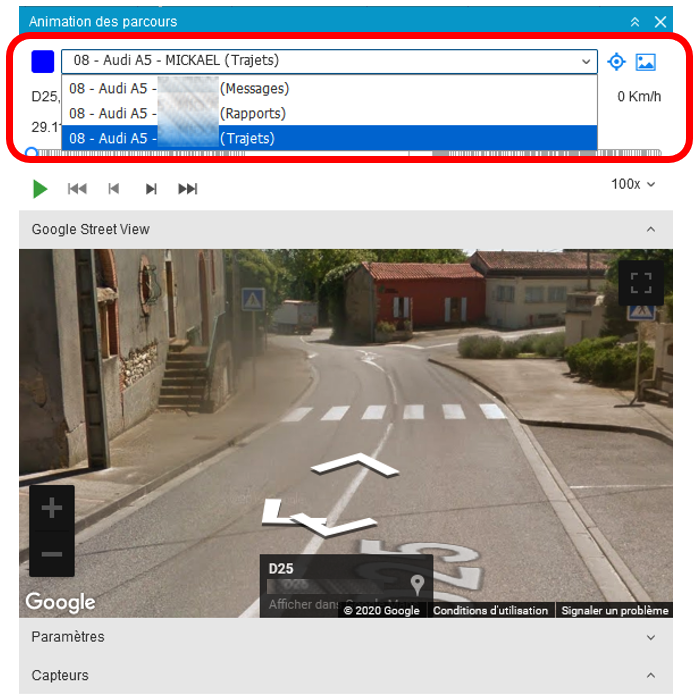
Paramètres du Player
la cartographie se déplace automatiquement lors du lancement du player.
Ce paramètre peut être désactivé manuellement en décochant l'icone  .
.
Dans ce cas-là, vous devrez déplacer la carte manuellement.
Si l'icone  est activé, la carte bougera automatiquement dans les cas suivants:
est activé, la carte bougera automatiquement dans les cas suivants:
- avec l'unité (véhicule) pendant la lecture (1);
- en utilisant les boutons "position initiale et finale"(2);
- en utilisant les "positions point à point" du trajet (3);
- en cliquant sur les différents horaires proposés dans la "time-line" (4);
- en choisissant une nouveau trajet dans le menu déroulant. (la carte se positionne directement sur le 1er point de ce trajet) (5).
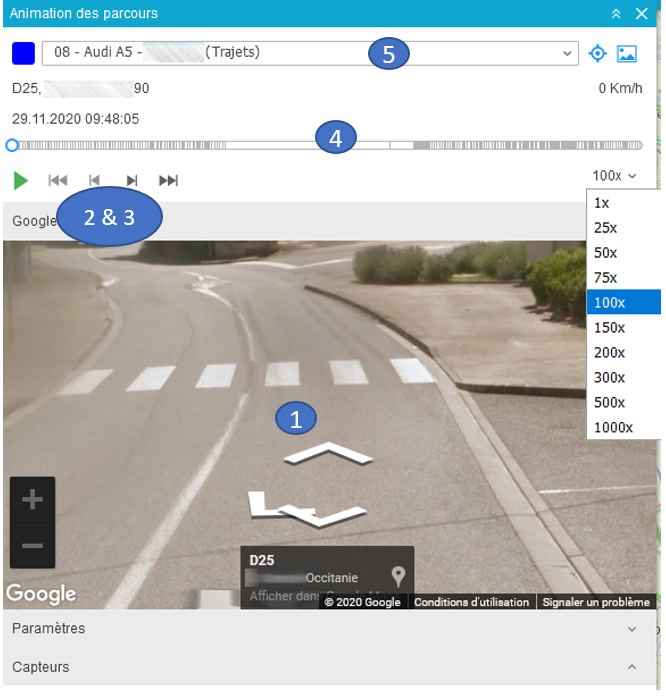
Si les messages en provenance de l'unité contiennent des images ou des vidéos, vous pouvez les afficher pendant la lecture en cliquant sur l'icone  .
.
Vous pouvez également sélectionner la vitesse de déroulement du trajet grâce aux choix proposés dans le menu déroulant.
Les vitesses varient entre la vitesse réelle du déplacemnt (1x) jusqu'à 1000 (1000x), qui correspond à peu près à 16 minutes de messages en 1 seconde.
Quelle que soit la vitesse sélectionnée, les messages ne présentant pas de mouvement ou à vitesse 0 sont sautés pour passer directement aux messages présentant des mouvements.
Vous pouvez jouer sur la lecture en cliquant sur les pictogrammes Pause et Lecture.
![]() Pour suivre correctement un trajet, nous conseillons la vitesse x25.
Pour suivre correctement un trajet, nous conseillons la vitesse x25.
Playback
Les trajets peuvent être rejoués depuis l'onglet Trajets et/ou via le Track Player de l'animation des parcours.
Pour démarrer le player, cliquez sur le bouton Lecture  .
.
Pour mettre en pause ou arrêter le parcours, cliquez sur Pause  .
.
Lorsque la lecture du trajet est terminée, l'unité reste à la dernière position.
Pendant la lecture, les adresses et les vitesses de déplacement sont affichés pour chaque message en dessous du nom de l'unité.
Selon les droits d'accès de chaque client, les trajets peuvent être affichés avec l'interface Google Street View .
Dans les sections inférieurs du player, vous pouvez voir les paramètres et les valeurs des capteurs défiler à chaque nouvel affichage de position.
Ouvrez la section pour voir la liste complète.
Si il y à des médias (images ou vidéos) pendant la lecture du trajet, ces médias apparaitront dans une fenêtre pop-up.
En cliquant sur n'importe quelle position de la time-line, le trajet se repositionnera à l'endroit sélectionné.
En complément, vous pouvez jouer avec les boutons suivants :
 : aller au 1er point (accompagné du marqueur
: aller au 1er point (accompagné du marqueur  sur la carte),
sur la carte),
 : aller au dernier point (accompagné du marqueur
: aller au dernier point (accompagné du marqueur  sur la carte),
sur la carte),
 : aller au point suivant du trajet,
: aller au point suivant du trajet,
 : aller au point précédent du trajet.
: aller au point précédent du trajet.
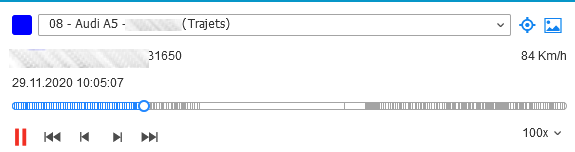
© SUD TELEMATIQUE - Droits Réservés - Accès aux Mentions Légales