PASSAGERS
Passagers
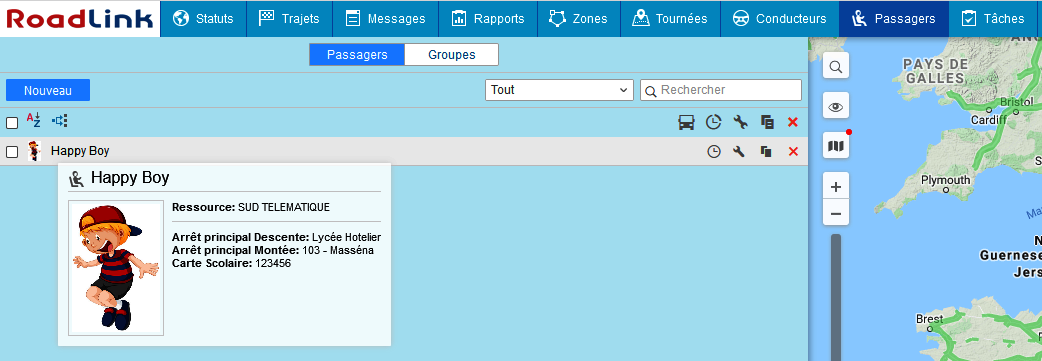
A SAVOIR :
-
La plate-forme ROAD LINK permet de contrôler les passagers qui voyagent régulièrement par transport spécial (par exemple, autobus scolaires ou véhicules d’entreprise).
Lors de l’entrée et de la sortie du véhicule, le passager présente son élément d'identification sur le lecteur dédié installé dans le véhicule (clé Dallas ou badge RFID)..
Les données sont alors envoyées instantanément aux serveurs ROAD LINK où elles peuvent être utilisées à des fins de notifications ou de rapports de suivi des passagers (voir en bas de cette page).
COMMENT FONCTIONNE NOTRE ALGORITHME :
Lorsqu'une personne entre ou sort d'un véhicule, elle présente son identifiant RFID (clé ou badge) sur le lecteur dédié. Dès lors, vous pouvez distinguer les actions suivantes:
La première identification RFID dans une période de 24h indique que le passager est entré dans le véhicule. La seconde identification du même identifiant RFID dans le même véhicule indique qu'il en est sorti.
Si un passager s'identifie dans un véhicule à l’aide de son idendifiant RFID et que, par la suite, le même identifiant est détecté dans un autre véhicule, le système reconnaît qu’il est sorti du premier véhicule et l'affecte dans le second.
Si un passager s'identifie dans un véhicule et que la période de Déconnexion automatique indiquée dans le champ des propriétés passagers est dépassée, le passager sera alors automatiquement désactivé du véhicule.
IMPORTANT: Si la deuxième présentation du badge se produit dans le même véhicule dans la minute qui suit la 1ère identification du véhicule (montée ou descente), on considère que cette 2ème identification est une erreur.
NB: Pour assurer un contrôle des passagers dans ROAD LINK, vous devez au préalable avoir créé des passagers dans l’interface (Menu Passager du bandeau supérieur de ROAD LINK) et former des listes de liaison automatique.

Les données reçues depuis un identifiant RFID offrent ensuite la possibilité d’effectuer le suivi en ligne et de générer des rapports sur les passagers et d’envoyer des notifications correspondantes.
COMMENT CREER DES PASSAGERS:
Pour créer un passager, ouvrez le menu Passagers et cliquez sur Nouveau. Entrez ici le nom du passager, son code d’identification (RFID) qui permettra sa liaison automatique, et la période après laquelle il sera automatiquement déconnecté du véhicule (entrez une période de 0 à 99 h).
Si la valeur est 0, la liaison au véhicule sera automatiquement désactivée.
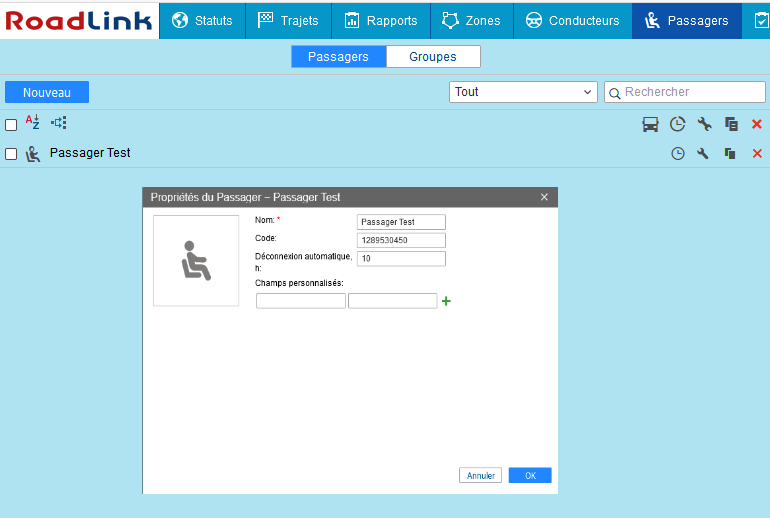
Un espace "Champs Personnalisés" est proposé.
Ces informations seront reprises dans l’infobulle du passager et en partie, dans les rapports.
Vous pouvez également télécharger une photo du passager selon les formats acceptés (PNG, JPG, GIF et SVG).
Cette image sera utilisée pour identifier le passager dans la liste des passagers et sur la carte.
Il est recommandé de télécharger des img carrées afin que leurs proportions soient respectées.
NB: Une description détaillée des paramètres utilisés pour la création du passager vous est fournie sur la page Création du conducteur..
COMMENT TRAVAILLER AVEC LE MENU DES PASSAGERS:
Les passagers s'affichent par ordre alpha-numérique.
Pour trouver rapidement un passager, utilisez le filtre dynamique proposé.
Vous pouvez choisir de filtrer par le nom ou le numéro de code dans le filtre dynamique ou par propriété et/ou ressource grâce à la liste déroulante qui vous est proposée.
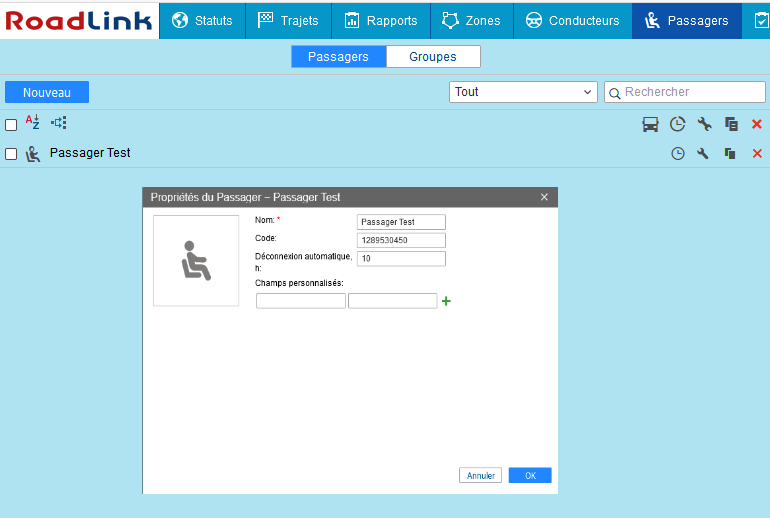
Pour afficher un passager sur la carte, cliquez dans la case à côté de son nom (assurez-vous que la visibilté des passagers soit activée sur le menu cartographique).
Les passagers ne possèdant pas leurs propres coordonnées GPS, leur position est donc affichée grâce à la liaison du véhicule dans lequel ils se sont identifiés.
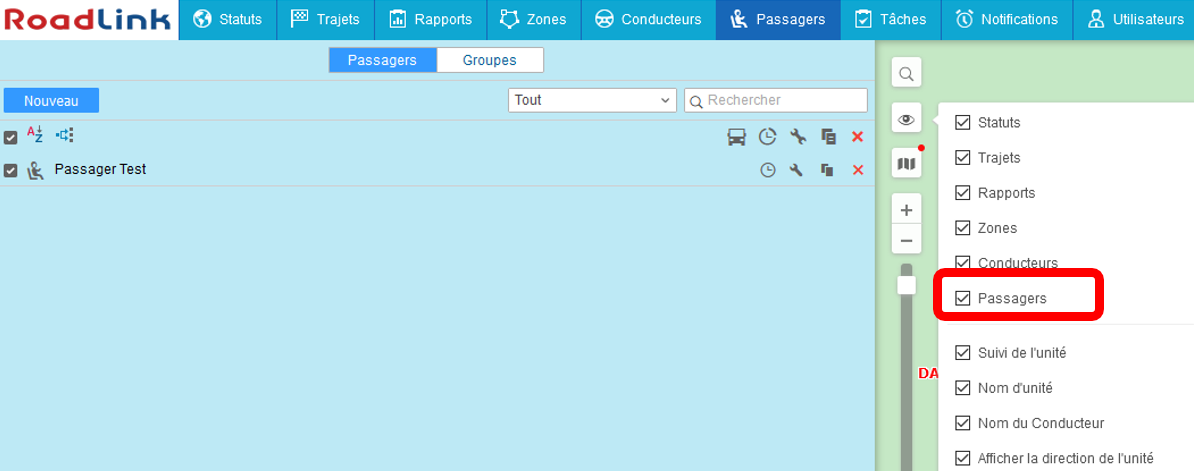
Cliquez sur le nom du passager pour le faire apparaitre au centre de la cartographie.
Si le passager est lié à un véhicule, une petite icone dans le coin supérieur droit de l'icone du véhicule apparait.
Si le passager n'est identifié dans aucun véhicule lorsque vous cliquez dessus, sa dernière position connue lorsqu'il a été déconnecté du véhicule apparait dans un icone plus grand.
NB: Si un passager ne s'est jamais identifié dans un véhicule, il ne sera pas indiqué sur la carte.
Dans l'infobulle du passager, vous verrez apparaitre son nom, sa photo élargie, et les champs personnalisés que vous aurez renseignés, ainsi que le nom du véhicule dans lequel il se sera identifié.
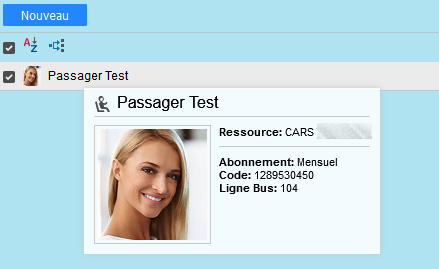
A côté du nom du passager apparait le nom du véhicule dans lequel il s'est identifié.
En passant votre souris dessus, une fenêtre pop-up apparaitra avec les informations du véhicule.
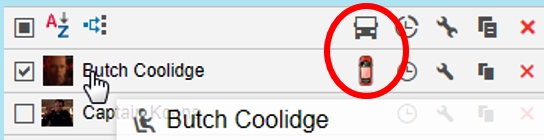
LES ACTIONS UTILISEES POUR TRAVAILLER AVEC LES PASSAGERS:
Pour afficher la liste et l'historique des liaisons du passager dans les véhicules dans lesquels il s'est identifié, ouvrez l'icône  .
.
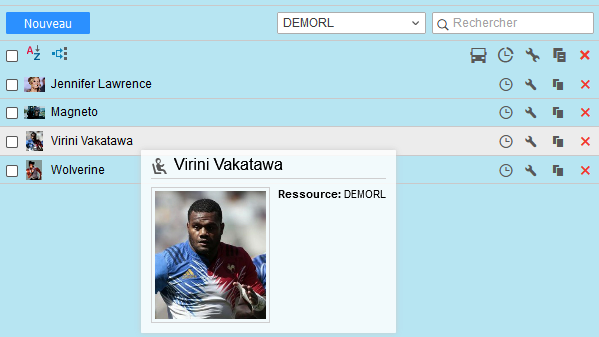
 — Voir et éditer l'historique du passager
— Voir et éditer l'historique du passager
Une fois l'historique ouvert, les icones suivants vous renseignent sur l'activité du passager.
( — Choix "Entrée" manuelle,
— Choix "Entrée" manuelle,
 — Choix "Sortie" manuelle,
— Choix "Sortie" manuelle,  — déconnexion automatique)
— déconnexion automatique)
![]() Pour supprimer la liaison ou déliaison de l'historique, cliquez sur l'icone
Pour supprimer la liaison ou déliaison de l'historique, cliquez sur l'icone  situé à la fin de la ligne.
situé à la fin de la ligne.
NB: La dernière liaison ou déliaison ne peut être supprimée.
Le statut du Passager (excepté pour la déconnexion automatique) peut être modifié manuellement en cliquant sur les icones correspondantes.
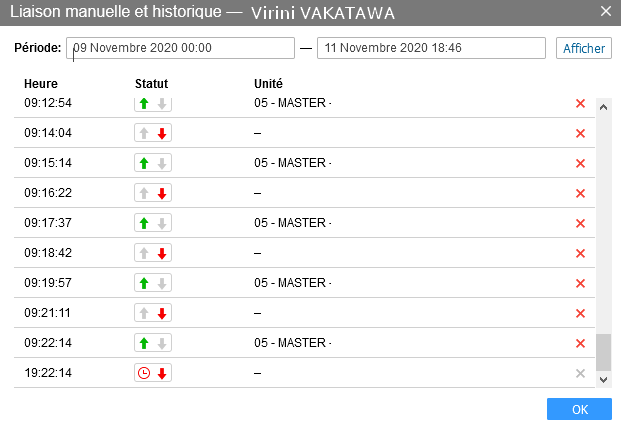
Pour éditer, copier ou supprimer un passager, suivez les informations suivantes :
 ou
ou  Voir et éditer les propriétés du passager
Voir et éditer les propriétés du passager
 Copier un passager (la création d'un nouveau passager reprendra les mêmes bases notamment les champs personnalisés)
Copier un passager (la création d'un nouveau passager reprendra les mêmes bases notamment les champs personnalisés)
 Supprimer un passager (ce bouton peut être rendu inactif en fonction des droits d'accès de l'utilisateur).
Supprimer un passager (ce bouton peut être rendu inactif en fonction des droits d'accès de l'utilisateur).
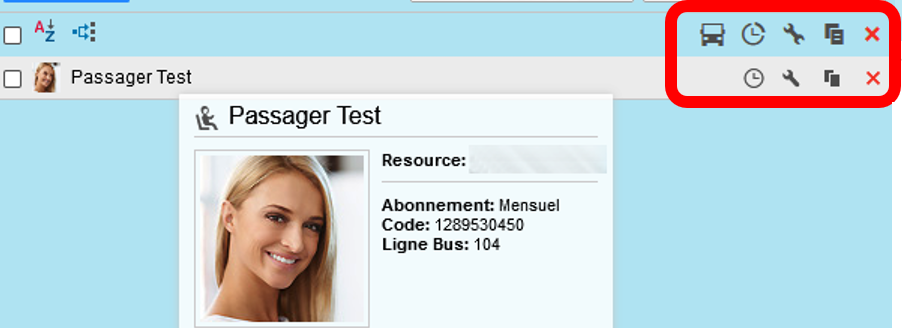
COMMENT AFFECTER AUTOMATIQUEMENT LES PASSAGERS AUX VEHICULES:
![]() Pour pouvoir créer, lier ou délier un passager, vous devez avoir accès dans vos droits utilisateur à la Création, modification et suppression des passagers.
Si ces droits d'accès ne vous sont pas attribués, contactez votre administrateur ou notre équipe support.
Pour pouvoir créer, lier ou délier un passager, vous devez avoir accès dans vos droits utilisateur à la Création, modification et suppression des passagers.
Si ces droits d'accès ne vous sont pas attribués, contactez votre administrateur ou notre équipe support.
Les passagers peuvent être liés automatiquement aux véhicules.
Pour cela, il faut lorsque le passager monte ou descende du véhicule, qu'il s'identifie à l'aide de son identifiant RFID (clé ou carte) au lecteur installé dans le véhicule.
Pour que la liaison automatique fonctionne, vous devez très simplement programmer la page passager de ROAD LINK de la façon suivante:
1. Assurez vous que le Capteur Passager dans les propriétés de l'unité soit créé et activé en ayant la case de droite cochée.
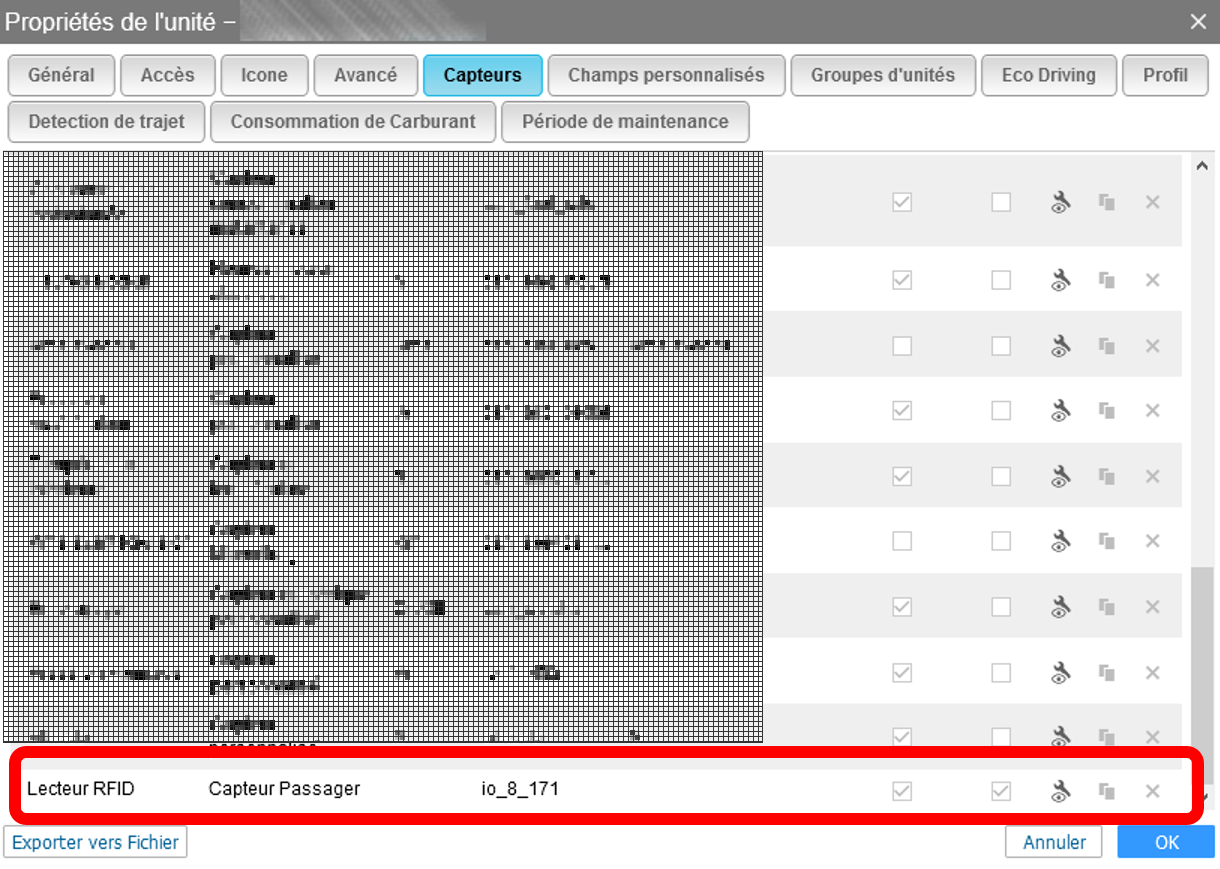
2. Afin que la liaison automatique s'effectue, cliquez sur l'icone ( ) Liaison Automatique de la Liste et suivez les étapes ci-dessous.
) Liaison Automatique de la Liste et suivez les étapes ci-dessous.
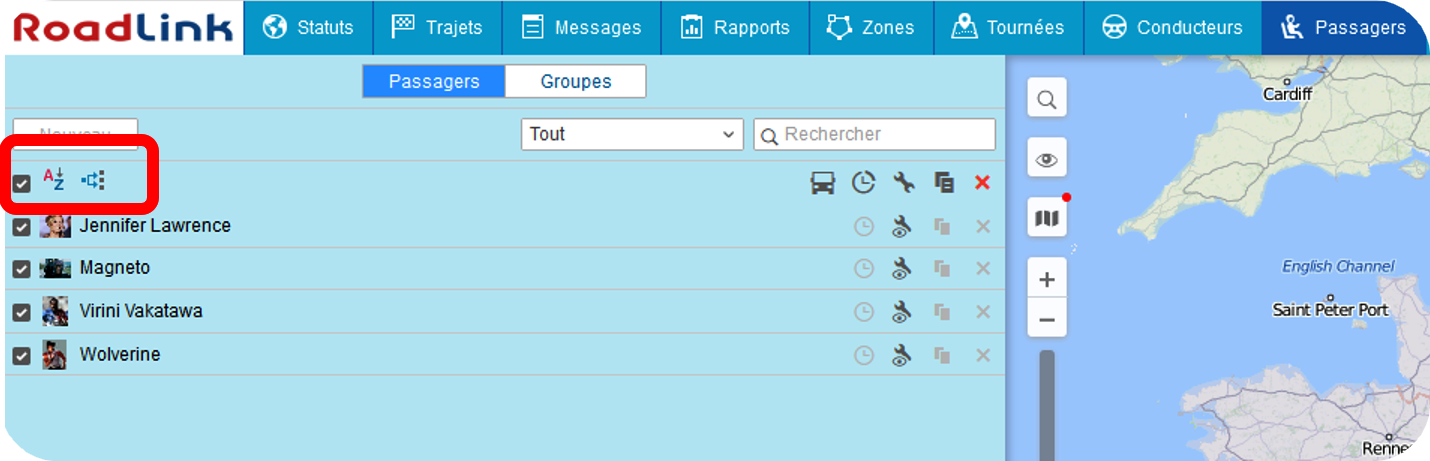
Après avoir cliqué sur l'icone de Liaison Automatique de la Liste, la liste des véhicules disponibles par ressources s'affiche dans une nouvelle fenêtre.
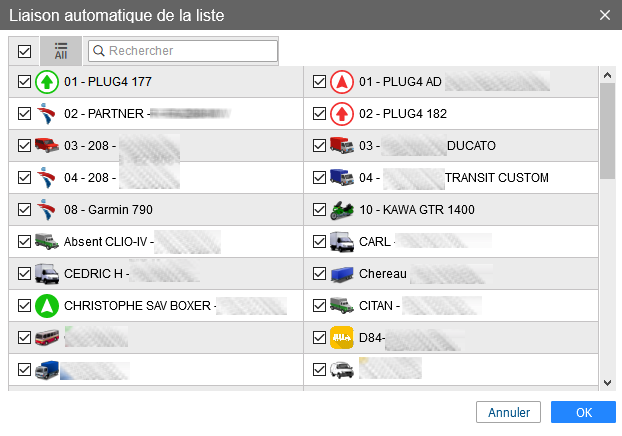
Dans cette nouvelle fenêtre, vous sélectionnez les véhicules dans lesquels les passagers seront liés (vous pouvez les sélectionner "Tous" en cochant la case à côté de Tous ou All).
GROUPES DE PASSAGERS:
Pour une meilleure analyse des trajets effectués par les passagers dans les rapports, il est préférable de créer des groupes de passagers selon des critères particuliers (N° de ligne, Site Usine, Equipage BTP, etc...).
![]() Seuls les passagers appartenant à la même ressource que le groupe peuvent être inclus dans le groupe.
Seuls les passagers appartenant à la même ressource que le groupe peuvent être inclus dans le groupe.
Pour créer un groupe de passagers, cliquez sur Groupes puis sur Nouveau.

Dans la nouvelle fenêtre qui s'est ouverte, entrez le nom et éventuellement une description.
Sélectionnez ensuite les passagers dans le panneau de gauche, soit individuellement (vous pouvez utiliser le filtre dynamique à cet effet), soit en cliquant sur "Tout sélectionner".
Déplacez les éléments sélectionnés dans le panneau de droite par un double-clic ou en cliquant sur le bouton Ajouter matérialisé par une double flêche pointant vers la droite.
La déconnexion automatique de passagers peut être effectuée en inversant la procèdure : choix des véhicules à doite et double-clic pour basculer dans le panneau de gauche, ou en cliquant sur la double flêche pointant vers la gauche.
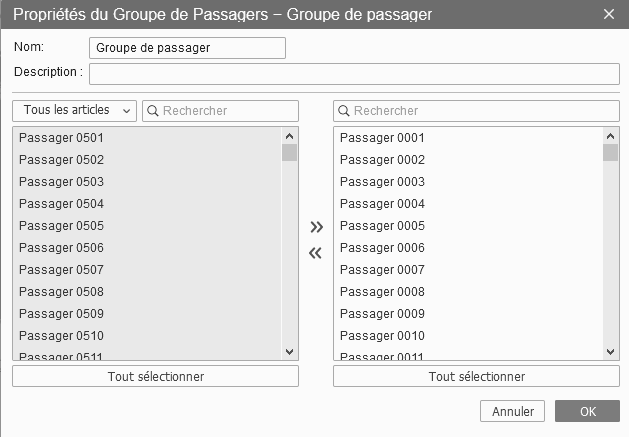
Cliquez sur OK, votre groupe de passagers est créé.
Votre groupe nouvellement créé apparait désormais lorsque vous cliquez sur le bouton Groupes de la page Passagers.
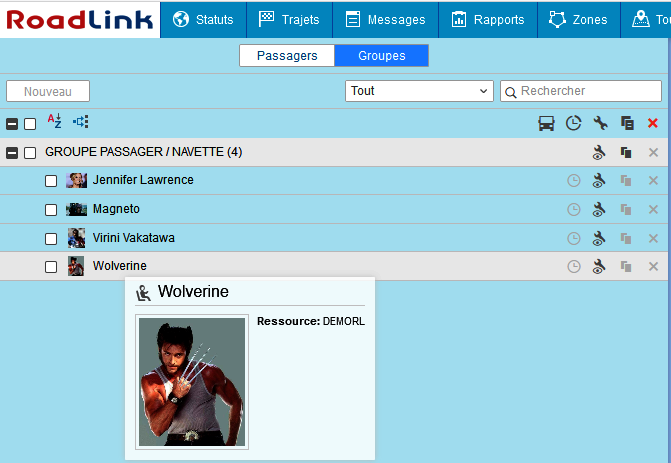
UTILISATIONS DES PASSAGERS:
SUIVI EN LIGNE:
- Comme expliqué plus haut, vous pouvez suivre les passagers sur la cartographie par le biais du véhicule dans le quel ils se sont "badgés".Pour afficher un ou plusieurs passagers sur la carte, sélectionnez les dans la liste du menu Passagers.Si un passager est affecté à un véhicule, son icone apparaitra automatiquement sur l'icone du véhicule (coin inférieur droit). Si le passager n'est pas lié à un véhicule, ce sera la dernière positin connue du passager qui apparaitra. .
REPORTING DES PASSAGERS :
Grace au rapport de Trajets de la plate-forme ROAD LINK, vous pouvez afficher le nombre de passagers transportés par le véhicule (ou un groupe de véhicules) lors d'un trajet. Si cette colonne n'apparait pas, contactez notre équipe support qui la rajoutera.
Si cette colonne n'apparait pas, contactez notre équipe support qui la rajoutera.En ouvrant l'onglet Rapports, vous aurez accès à plusieurs rapports sur les activités Passagers, déterminant leurs activations horodatées et localisées dans les véhicules.
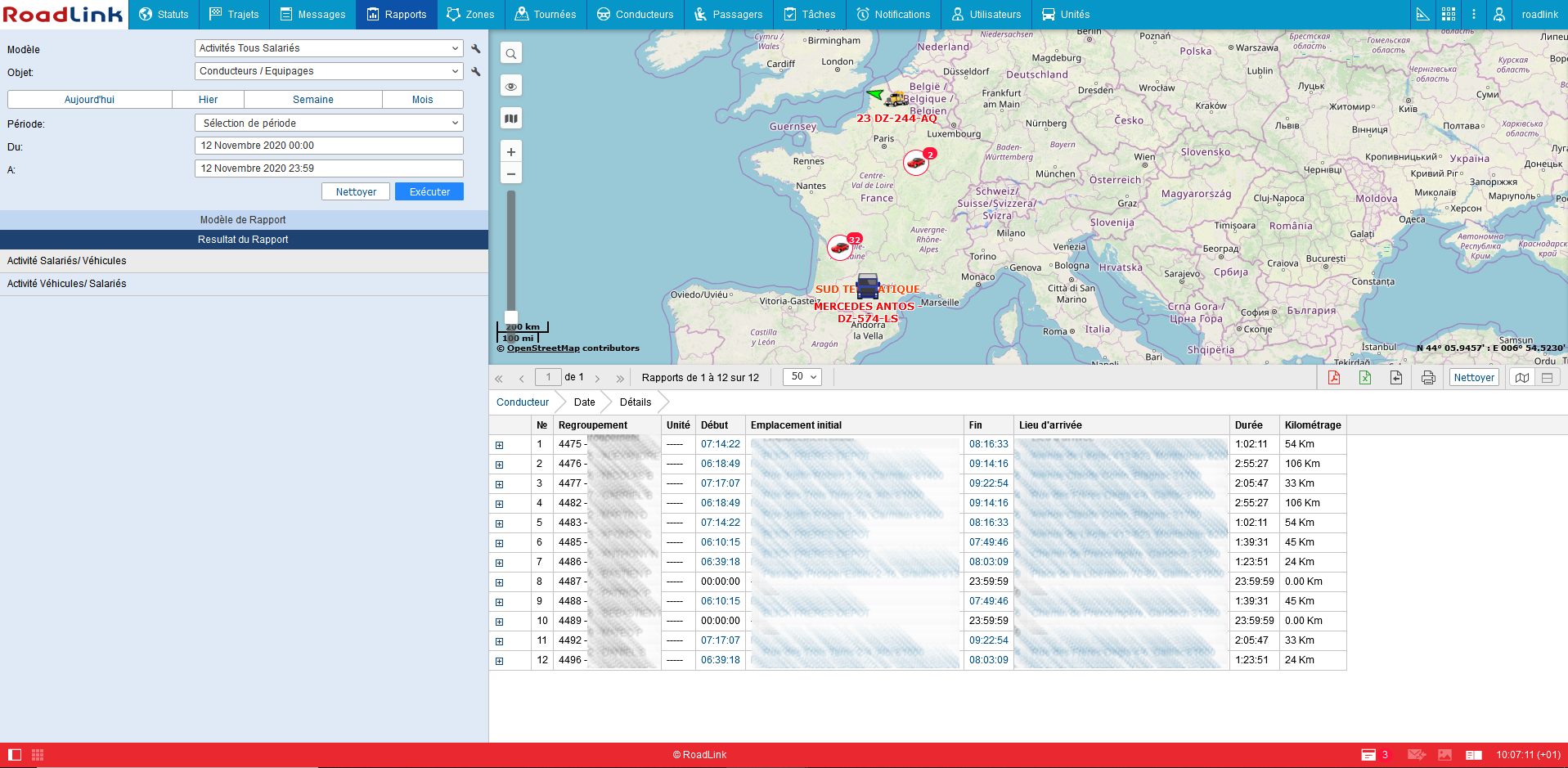
 Concernant l'activité particulière du BTP, des équipages peuvent être recensés dans les véhicules.
Concernant l'activité particulière du BTP, des équipages peuvent être recensés dans les véhicules. Dans ce cas là, ROAD LINK sait faire la différence entre le Conducteur et les passagers représentant le "véhicule équipage".
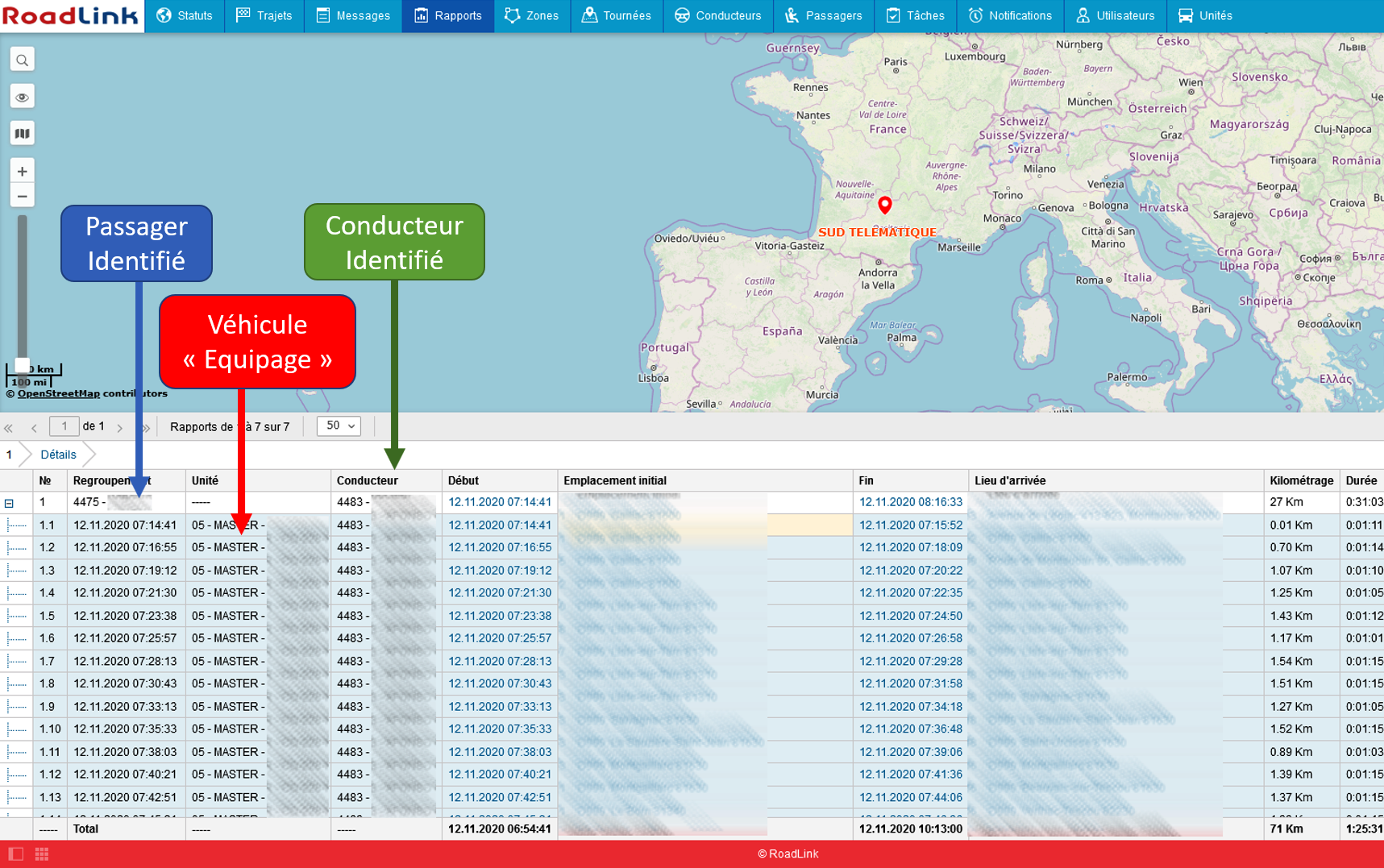
Les rapports d'activités "Equipage" pour le BTP de ROAD LINK peuvent comporter plusieurs onglets de navigation lors de l'exécution du rapport, détaillant les activités Passagers par Véhicule ou Véhicule ayant acceuillis des Passagers.
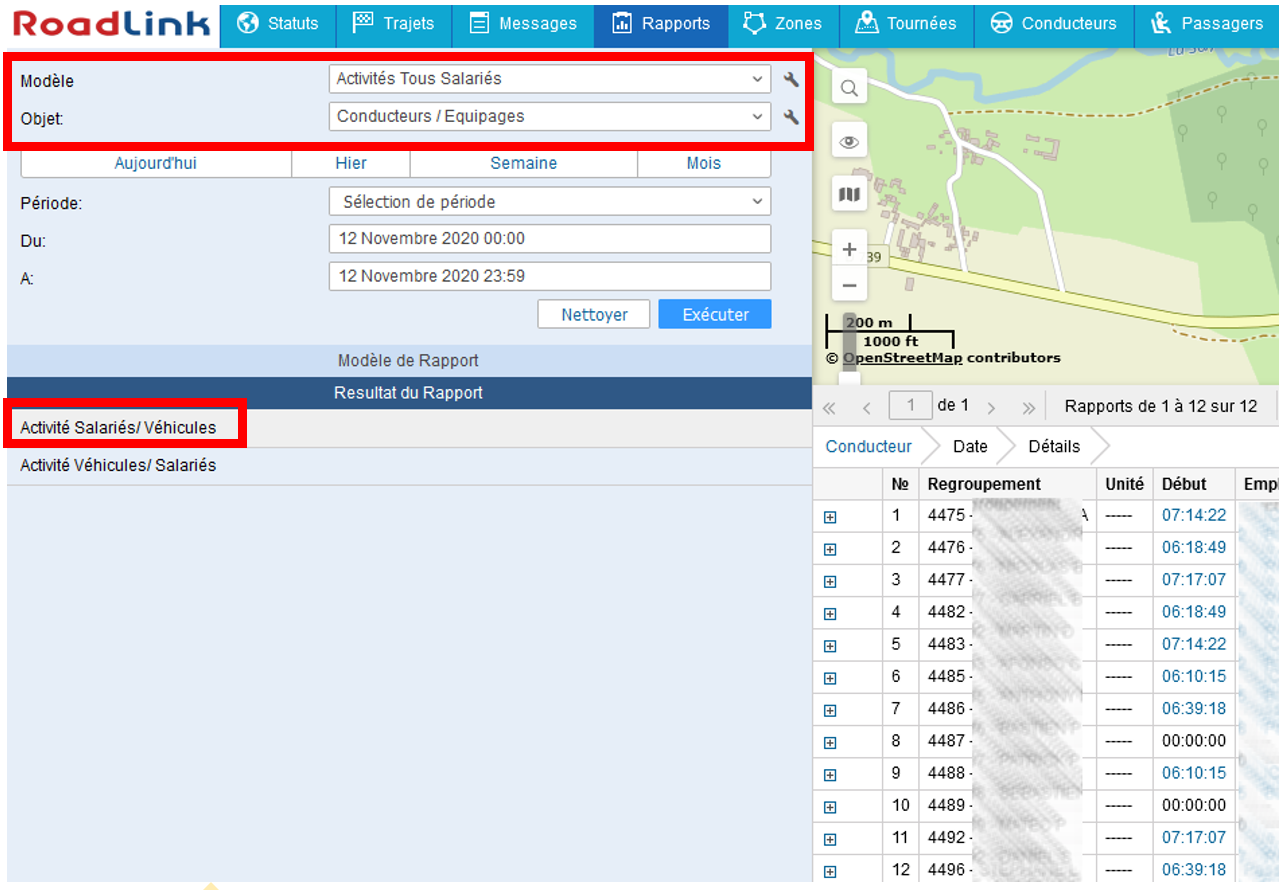
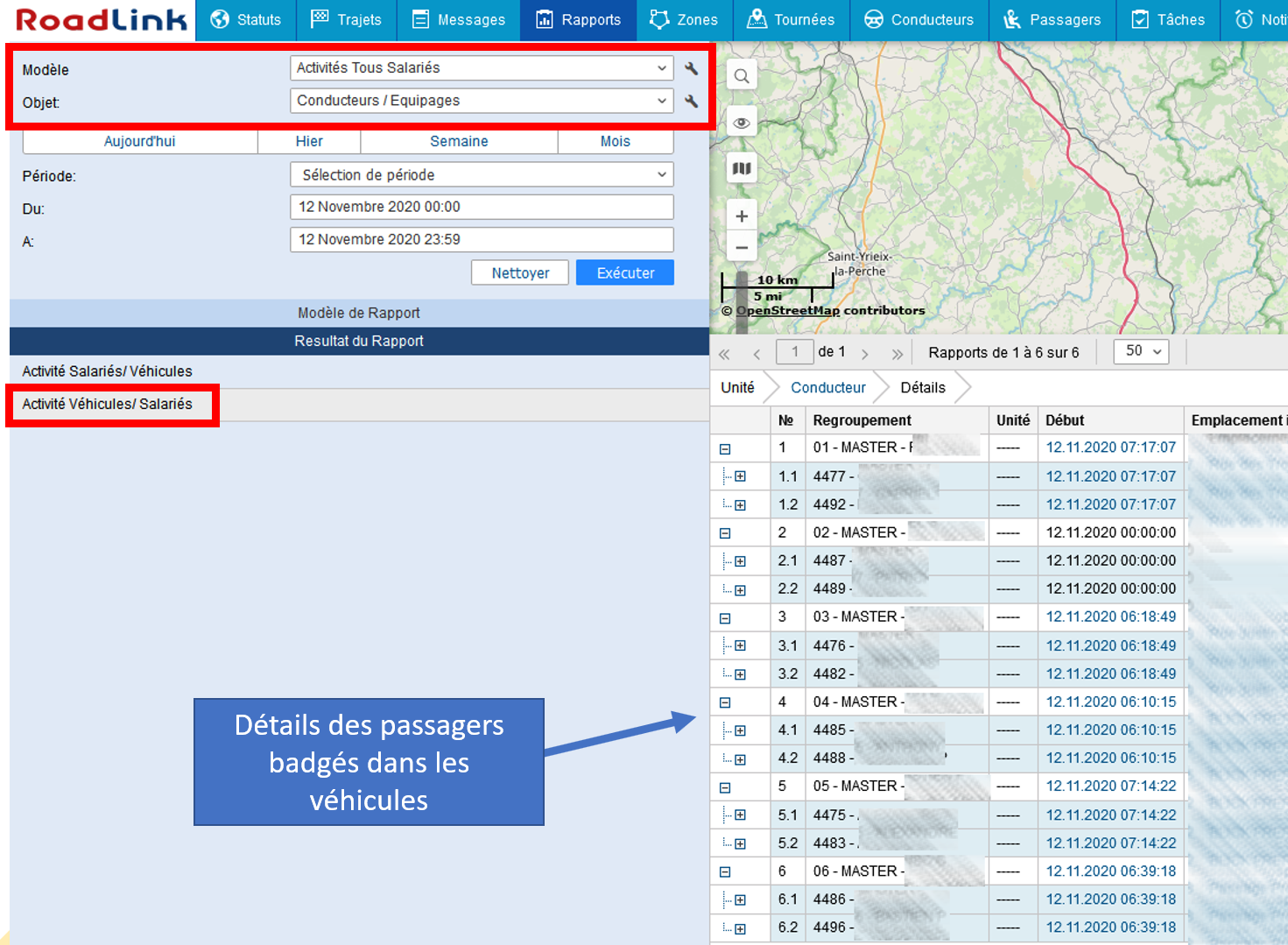
NOTIFICATIONS :
Vous pouvez créer des notifications pour être averti lorsqu'un passager entre ou sort d'un véhicule. Vous devez dans ce cas-là configurer une notification dans l'onglet Notifications du bandeau supérieur de ROAD LINK
TYPES DE NOTIFICATIONS :
Vous pouvez configurer une notification Activité Passager qui sera activée lors de l'entrée ou de la sortie du véhicule.Pour cela, cliquez sur Nouveau, puis sélectionnez les véhicules concernés par les notifications à recevoir. Vous pouvez utiliser le filtre dynamique qui vous est proposé.
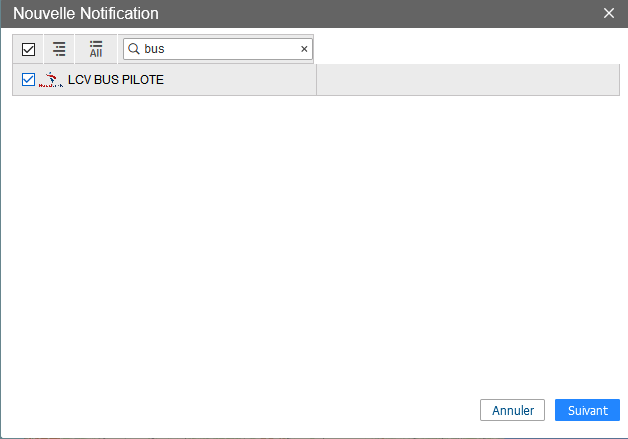
Une fois le véhicule sélectionné, suivez le cheminement de la notification en cliquant sur Suivant (voir flux de notifications ci-dessous)
1/4
Choisissez Activité Passager dans la fenêtre des notifications disponibles.2/4
Choisissez si vous souhaitez recevoir une notification lorsque le passager Entre dans le véhicule (Check-In), Sort du véhicule (Check-out), ou les 2.
Dans la case Code passager, vous pouvez entrer un numéro de badge pour assurer le suivi d'un passager en particulier. Si vous ne renseignez pas la case, tous les passagers seront considérés par la notification.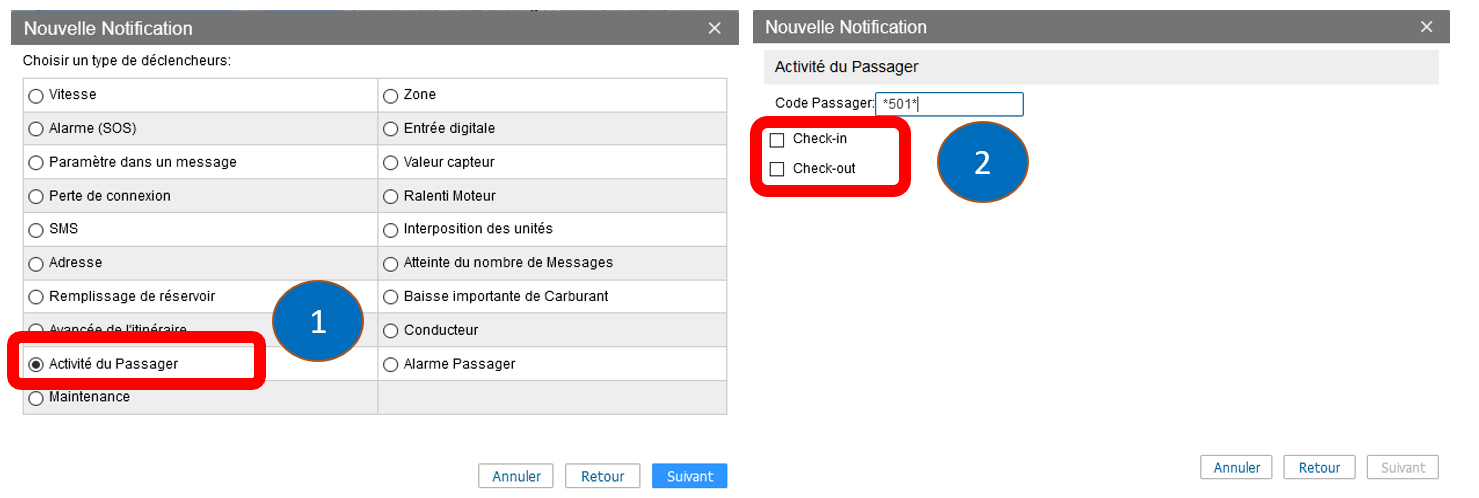
Renseignez les canaux d'informations par lesquels vous souhaitez recevoir la notification, puis cliquez sur Suivant
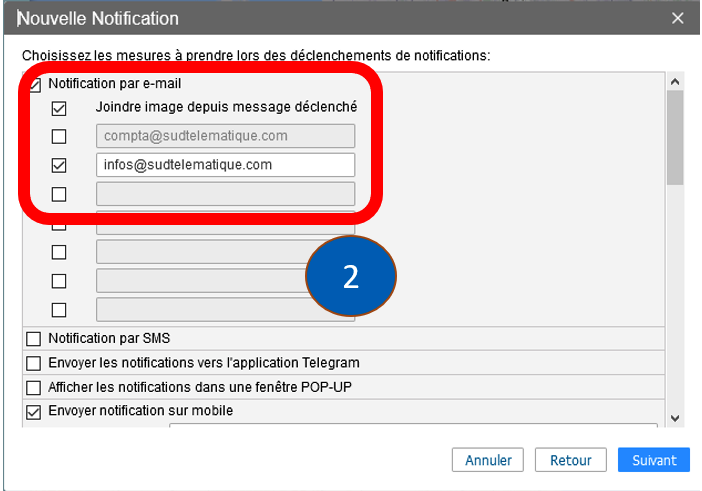
3/4
Cette fenêtre comporte le texte pré-établi par ROAD LINK; Vous pouvez cliquez directement sur Suivant, ou modifier le texte. Notre conseil est de laisser le message pré-défini en l'état.
4/4
Dans cette fenêtre vous renseignez le nom que vous souhaitez donner à cette notification et éventuellement la description de celle-ci.
Vous pouvez sélectionner des périodes précises de notifications en cliquant sur le petit calendrier Sélection des temps situé en dessous de la case "Activé".
En cochant cette case (Activé) vous rendez la notification Active ou Inactive.
Une fois ces renseignements établis, vous pouvez cliquer sur OK pour valider et créer votre notification.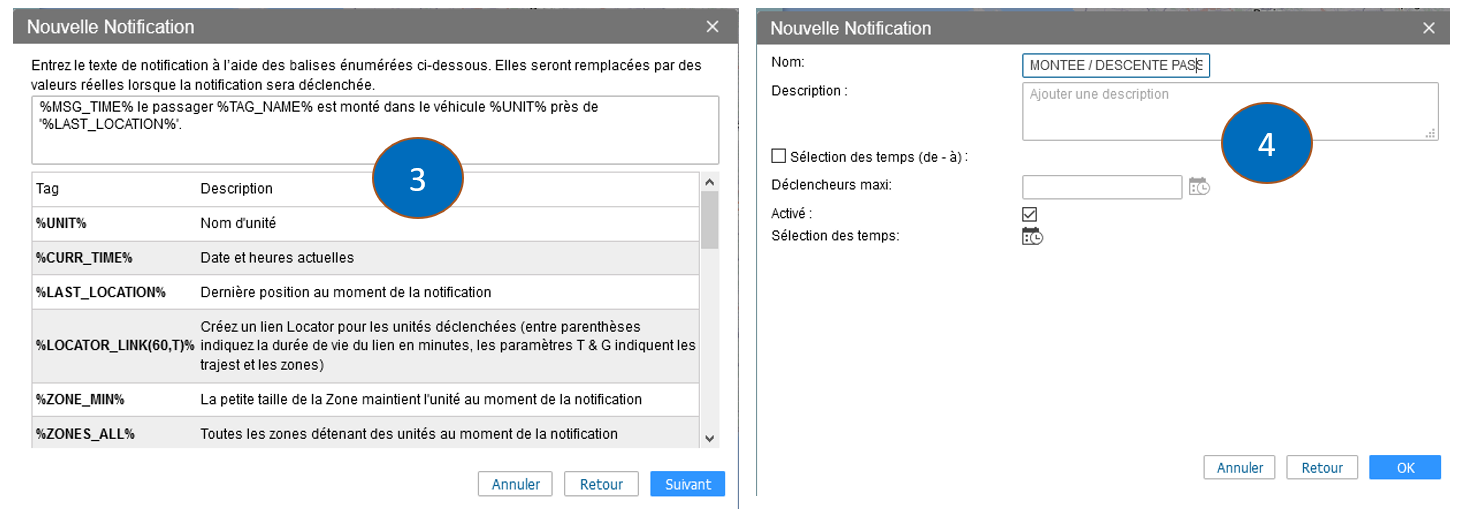
Vous pouvez également configurer une notification Alerte Passager qui sera activée si le passager n'est pas sorti dans une intervalle de temps programmée.Pour cela, cliquez sur Nouveau, puis sélectionnez les véhicules concernés par les notifications à recevoir. Vous pouvez utiliser le filtre dynamique qui vous est proposé.
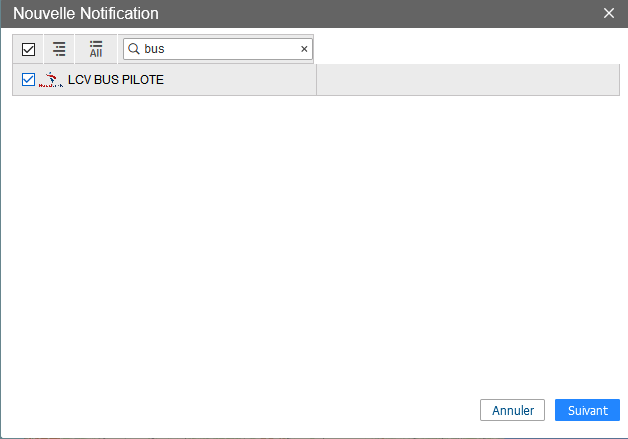
Une fois le véhicule sélectionné, suivez le cheminement de la notification en cliquant sur Suivant (voir flux de notifications ci-dessous)
1/4
Choisissez Alarme Passager dans la fenêtre des notifications disponibles.2/4
Choisissez ensuite un délai au delà duquel vous souhaitez être informé qu'un passager n'est pas descendu du véhicule.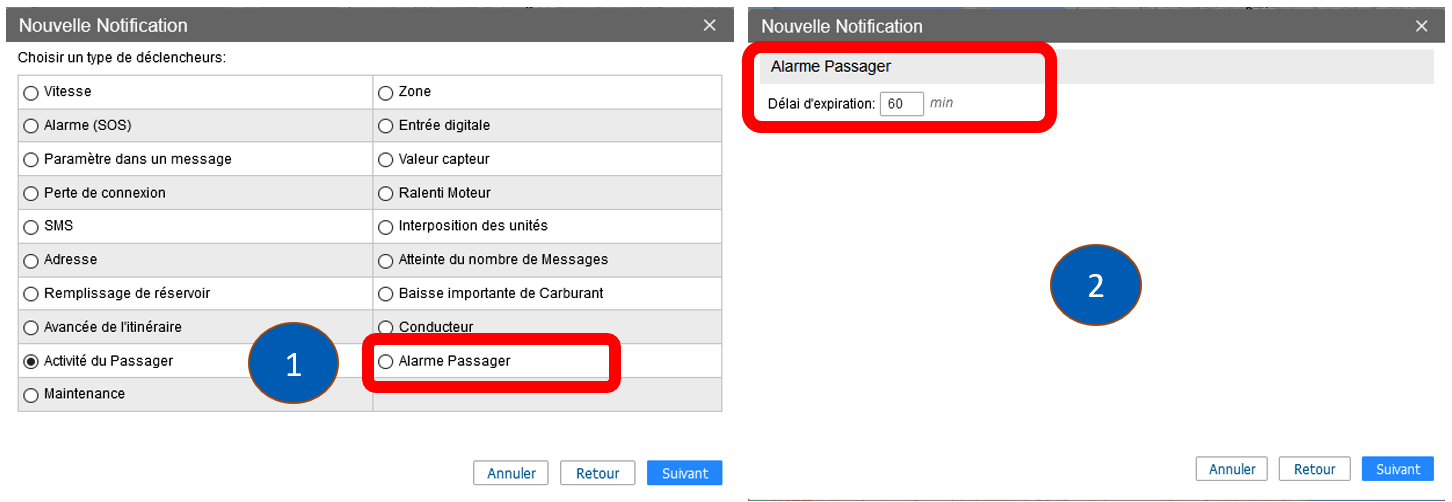
Renseignez les canaux d'informations par lesquels vous souhaitez recevoir la notification, puis cliquez sur Suivant
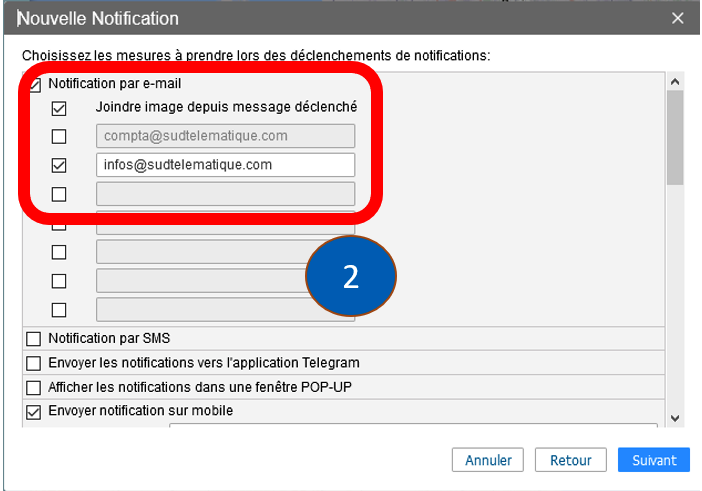
3/4
Cette fenêtre comporte le texte pré-établi par ROAD LINK; Vous pouvez cliquez directement sur Suivant, ou modifier le texte. Notre conseil est de laisser le message pré-défini en l'état.
4/4
Dans cette fenêtre vous renseignez le nom que vous souhaitez donner à cette notification et éventuellement la description de celle-ci.
Vous pouvez sélectionner des périodes précises de notifications en cliquant sur le petit calendrier Sélection des temps situé en dessous de la case "Activé".
En cochant cette case (Activé) vous rendez la notification Active ou Inactive.
Une fois ces renseignements établis, vous pouvez cliquer sur OK pour valider et créer votre notification.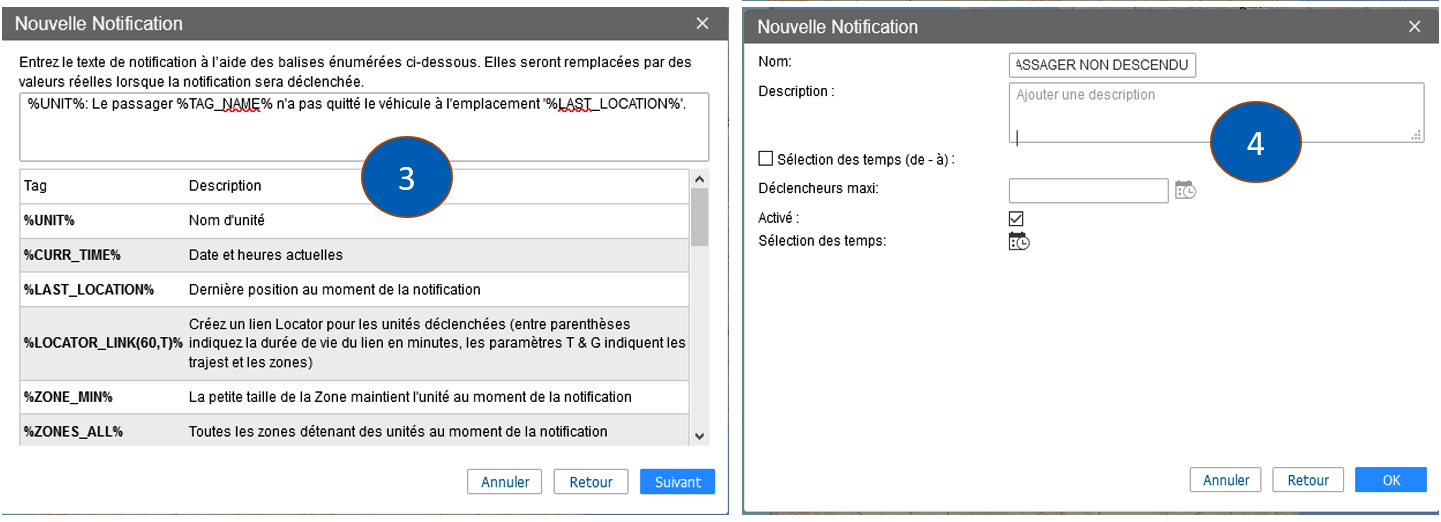
© SUD TELEMATIQUE - Droits Réservés - Accès aux Mentions Légales