CALCUL d'ITINERAIRES
Dans Road Link, une boite à outils est disponible permettant divers modes de calculs et travaux.
Pour voir cette liste, cliquez sur le bouton Outils en forme d'Equerre en haut à droite de votre écran.
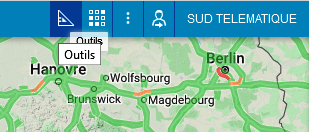
Ouvrez le lien Calcul d'Itinéraires,
Détails de l'Application
Cet outil permet d'afficher rapidement les itinéraires les plus courts pour relier un point de départ et d'arrivée sur la carte avec un certain nombre de positions intermédiaires.
Vous pouvez spécifier l'ordre des points de passage, ou utiliser l'outil de calcul d'itinéraire proposé par l'application.
Vous avez le choix entre cliquer sur la carte pour sélectionner une adresse ou la renseigner dans le menu prévu à cet effet.
Vous pouvez une fois l'itinéraire affiché, le sauvegarder en tant que Zones ou en tant que Tournée qui seront utilisés plus tard dans vos rapports ou en gestion de tournées.
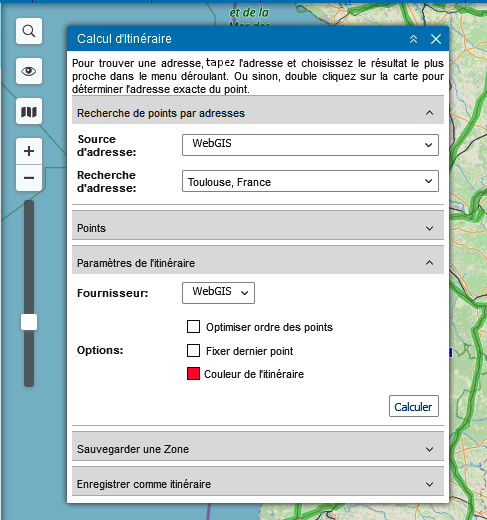
Fournisseur cartographique
C'est le géocodeur de la cartographie WebGis qui est utilisé comme moteur de recherche.
Positionner les Points
Il y à 2 façons simples de paramétrer des points pour calculer un itinéraire:
- En utilisant votre souris.
Double-cliquez sur les points à relier avec votre souris.
Si l'option Utilisez les adresses détectées comme nom des points est activée dans la section Points de l'application, les adresses seront automatiquement enregistrées avec le nom.
Si l'information de l'adresse est manquante, le point sera quand même indiqué mais sans le nom. - En utilisant l'outil de recherche d'adresses.
Dans la case Recherche d'Addresse de l'application, indiquez les adresses que vous souhaitez visiter.
L'utilisation de la Recherche d'Adresse est décrit dans la page consacrée à cette fonction.Les points indiqués sont ajoutés sur l'itinéraire automatiquement si la case Sauvegarde automatique des points est activée, ou manuellement (en double-cliquant sur la carte).
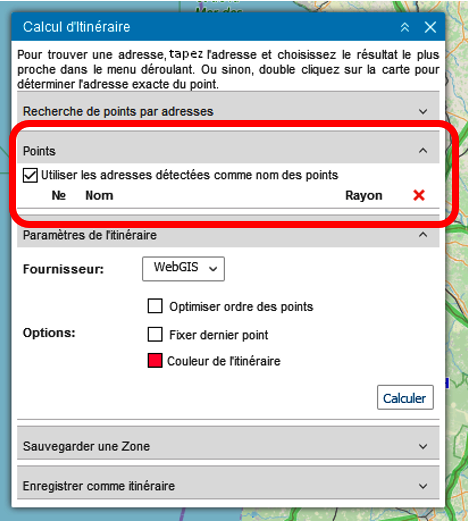
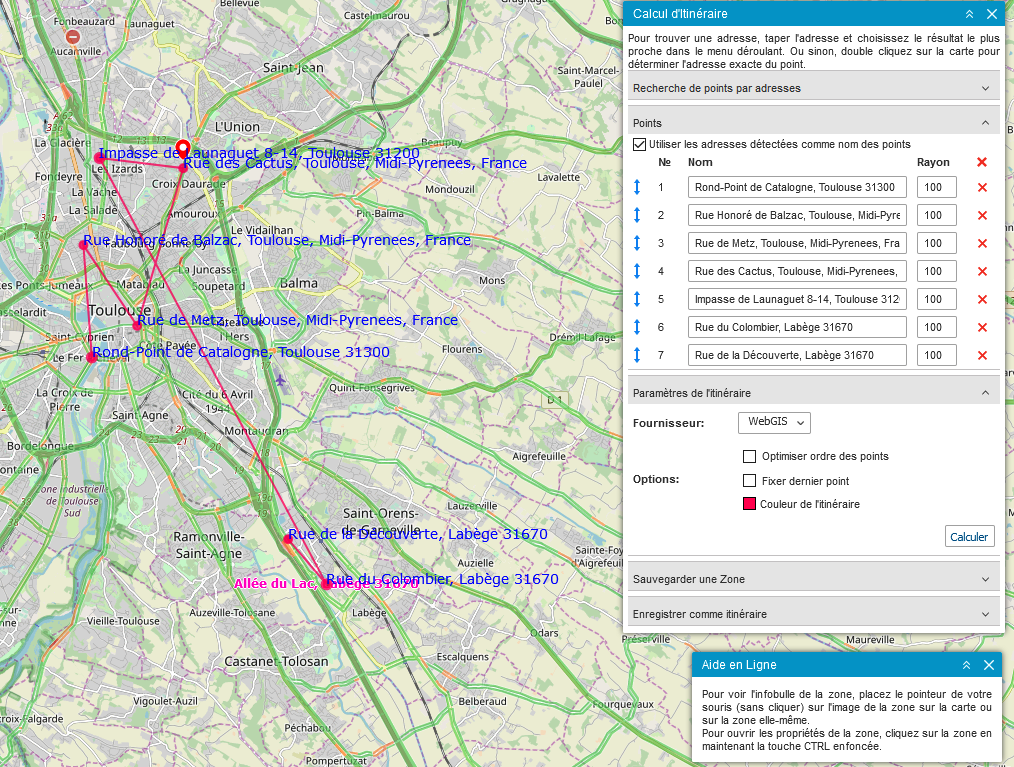
![]() Si vous devez utiliser cet itinéraire pour une tournée précise, il est recommandé de choisir le point de départ de l’unité à laquelle cet itinéraire sera attribué comme premier point.
Si vous devez utiliser cet itinéraire pour une tournée précise, il est recommandé de choisir le point de départ de l’unité à laquelle cet itinéraire sera attribué comme premier point.
A partir de 2 points matérialisés sur la carte, il devient possible de créer un itinéraire.
Pour afficher l'itinéraire le plus optimisé entre 2 points, cliquez sur le bouton Calculer.
![]() A noter que si vous devez enregistrer cet itinéraire comme Zones ou Tournée, il es préférable de bien éditer les points pour être sur des adresses.
A noter que si vous devez enregistrer cet itinéraire comme Zones ou Tournée, il es préférable de bien éditer les points pour être sur des adresses.
Les positions sélectionnées s'affichent désormais en la liste dans la section Points de l'application.
Vous pouvez arranger l'ordre des points à visiter, modifier leurs noms et leurs rayons, ou les supprimer.
Calcul d'Itinéraire
Grâce à l'outil de calcul de WebGis, vous avez le choix entre 2 méthodes de calcul:
- Les points se succèdent dans l'ordre où vous les avez affiché sur la carte. Cette méthode étant celle par défaut, si vous souhaitez l'utiliser comme telle, il n'y à aucune intervention de votre part à effectuer;
- Les points sont recalculés pour vous fournir l'itinéraire le plus optimisé.
Si vous souhaitez utiliser cette méthode, activez la case Optimiser ordre des points.
Dans ce cas, votre premier point sera considéré comme le point de départ, et votre itinéraire est affiché sans prendre en compte votre affichage initial.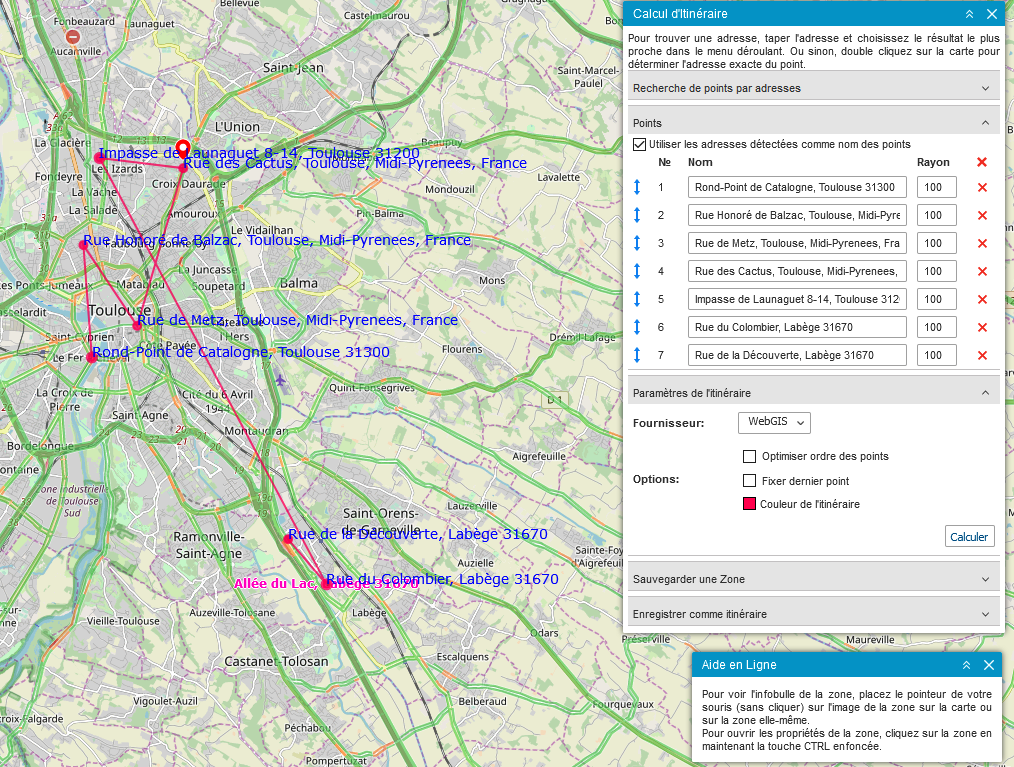
Le dernier point peut également être considéré comme le point d'arrivée.
Dans ce cas, vous devez cocher la case Fixer dernier point pour qu'il soit pris en compte.
Par conséquent, peu importe l’ordre des points, le dernier point indiqué est aussi le dernier point d’itinéraire.
En complément, vous pouvez aussi changer la couleur de votre itinéraire.
Une fois vos paramétrages terminés, cliquez sur le bouton Calculer.
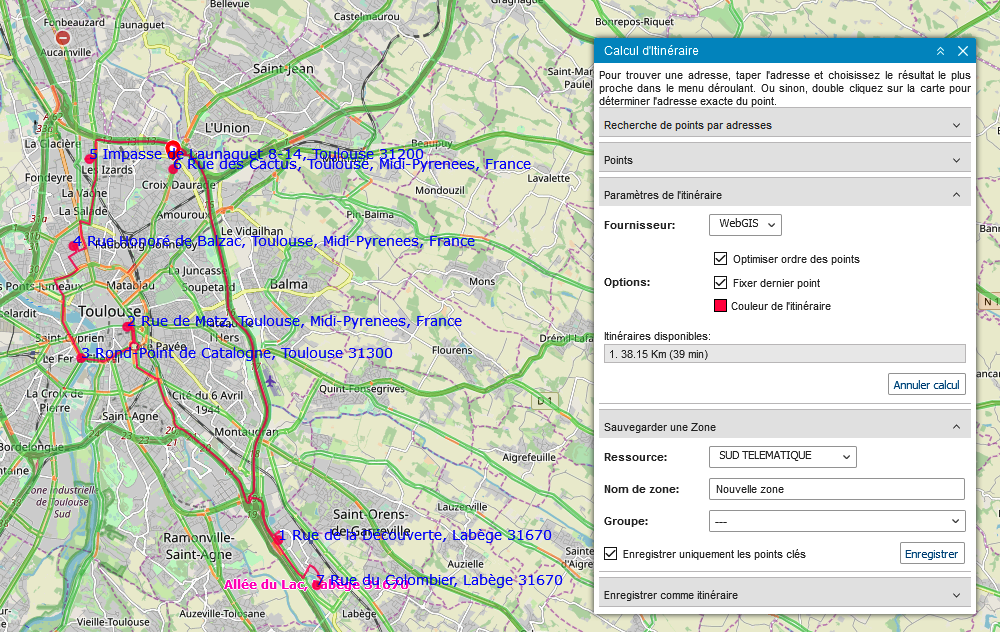
Ensuite, vous pourrez voir l'itinéraire disponible en fonction des points indiqués dans vos paramétres.
La longueur et la durée sont caclculées selon l'info trafic au moment de lancement du calcul.
Toutefois, cette information peut être rendue aproximative selon le fournisseur du trafic routier.
A partir de ce calcul, vous pouvez le sauvegarder (voir chapitre ci-dessous).
Si vous voulez modifier certains paramétres (comme par exemple, rajouter des points), cliquez sur Annuler calcul.
Si vous souhaitez construire un nouvel itinéraire, supprimer en 1er les positions dans la section Points de l'application.
Sauvegarder comme ZONE ou TOURNEE
Une fois que votre itinéraire a été créé, le résultat peut être sauvegardé comme une ZONE ou une TOURNEE.
La section Sauvegarder une Zone est automatiquement proposée une fois le calcul terminé.
Renseignez cette section avec le nom que vous souhaitez donner à la zone, et éventuellement dans quel groupe de zones vous souhaitez l'affecter.
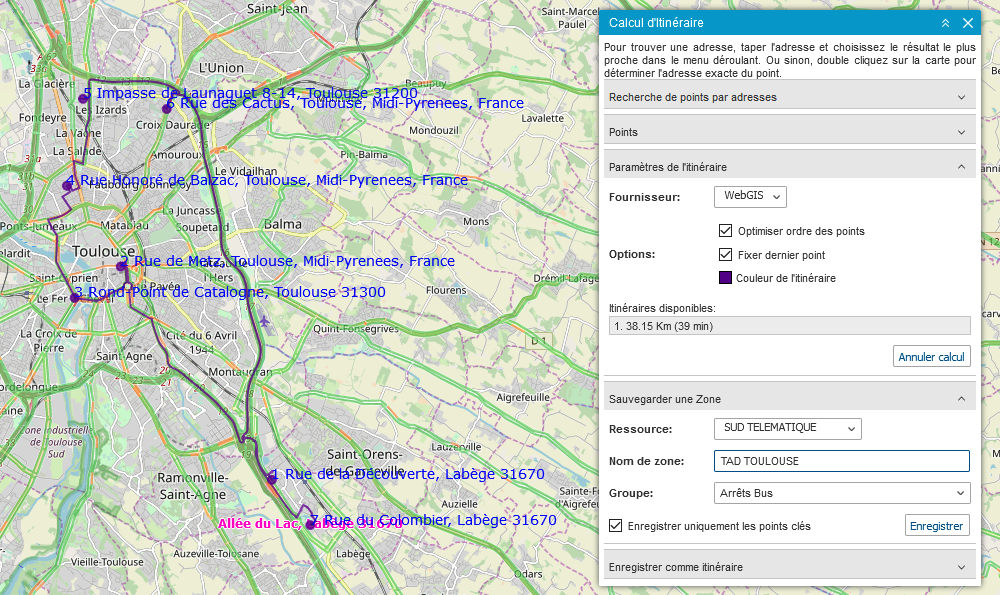
- Si la case Enregistrer uniquement les points clés est activée, la Zone valculera le chemin le plus court pour relier le départ et l'arrivée en tenant compte des points de passage;
- Si la case n'est pas cochée, la Zone sera construite également mais sans prendre en compte les points de passage.
La zone apparait désormais dans la liste de vos Zones et devient disponible pour être utilisée dans vos reporting, pour être éditée et modifiée si besoin.
Le résultat de votre calcul d'itinéraire peut également être enregistré comme une Tournée.
Pour cela, il est nécessaire d'ouvrir le menu Enregistrer comme itinéraire, d'indiquer le nom de la tournée et de cliquer sur Enregistrer.
La tournée créée apparait désormais dans la liste des Tournées listées dans l'onglet Tournées de Road Link.
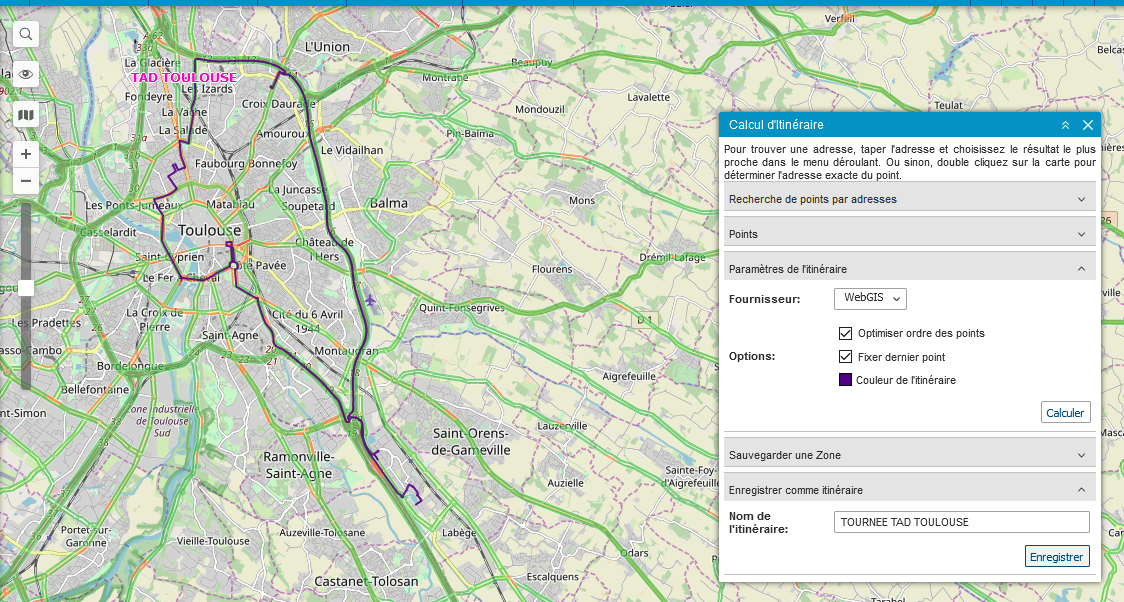
© SUD TELEMATIQUE - Droits Réservés - Accès aux Mentions Légales