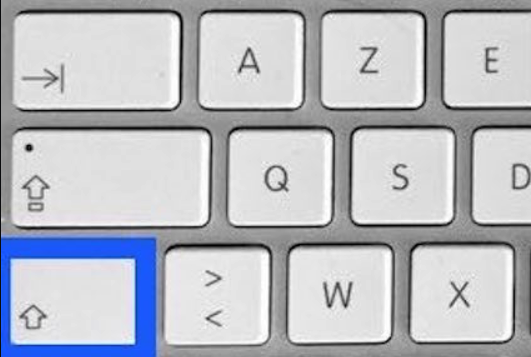ESPACE CARTOGRAPHIE
Cartographie
Vous venez d'entrer sur votre interface de géolocalisation, et une cartographie sur laquelle s'affiche l'ensemble de vos unités connectées accompagné de différents menus contextuels apparait.
La cartographie est disponible quel que soit le niveau de contrat activé.
En règle générale, elle occupe 50% partie de l’écran, les 50% à gauche concerne votre Panneau de Statuts.
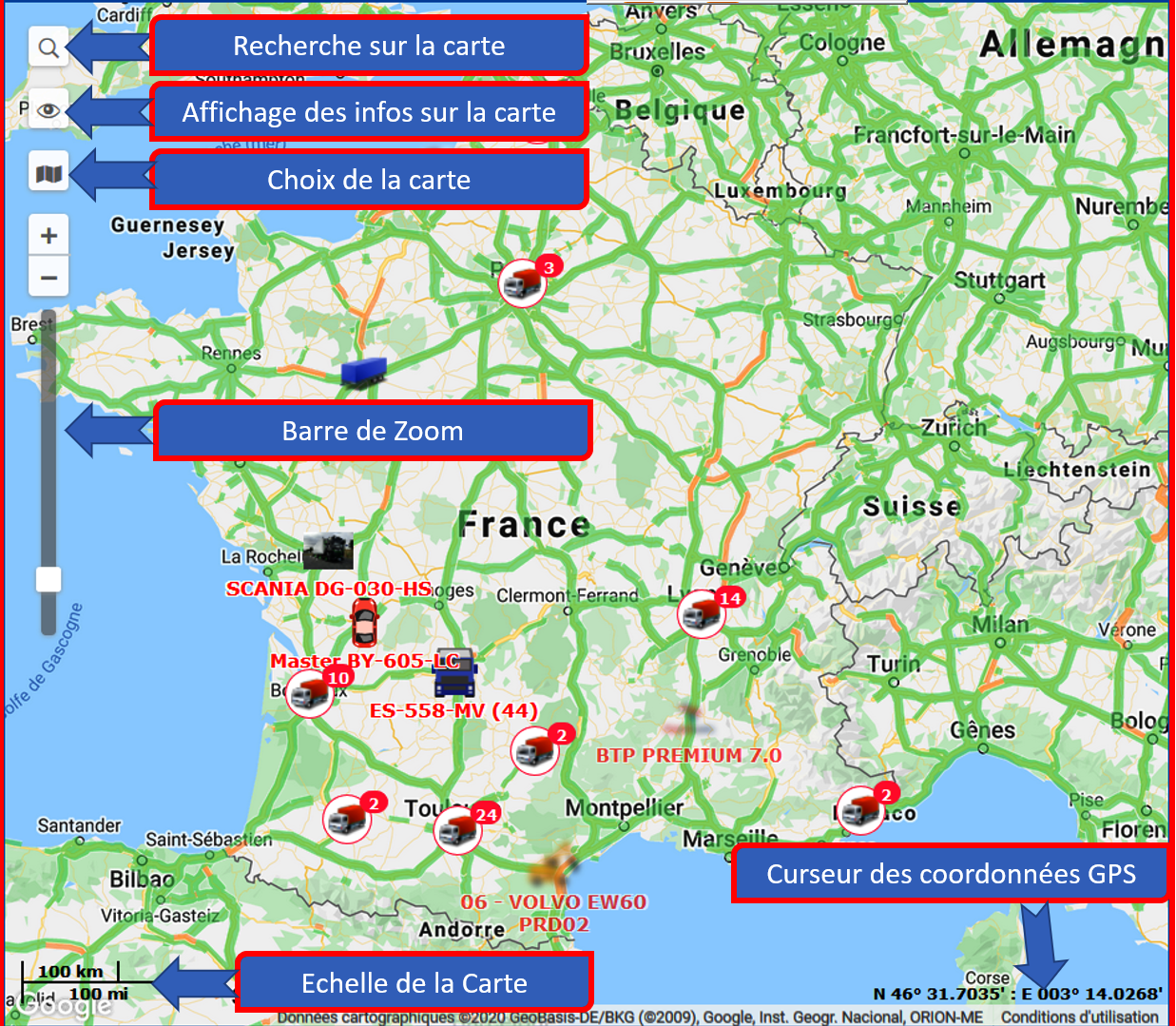
Les unités et leurs trajets, les Zones et d'autres éléments tels que les trajets des rapports ou les infos en temps réel peuvent y être affichés.
La taille de la carte peut être ajustée en fonction de la zone de travail. En maintenant votre clic de souris sur la carte, vous pouvez la faire glisser vers le haut/bas ou vers la gauche/droite.
Le curseur de zoom de la carte qui est situé à gauche de la carte vous permet de zoomer sur un edroit ou un objet précis.
ASTUCE : Pour maximiser la taille de la carte, vous pouvez masquer complètement le panneau de statuts à l’aide du bouton
 situé en bas à gauche de votre écran ou passer en mode plein écran en appuyant sur F11.
situé en bas à gauche de votre écran ou passer en mode plein écran en appuyant sur F11.
Sélection de la Cartographie
Pour changer de mode cartographique, cliquez sur le bouton 
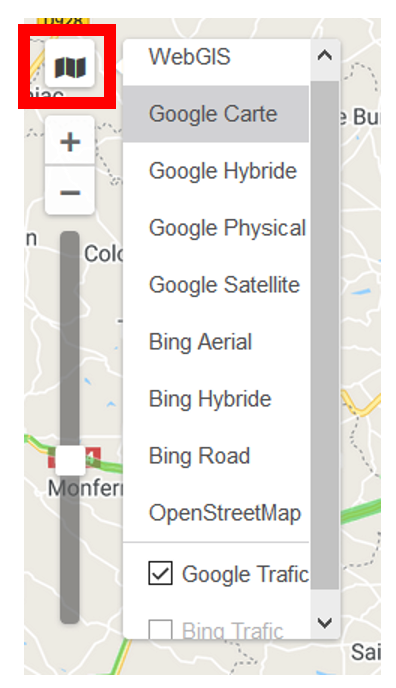
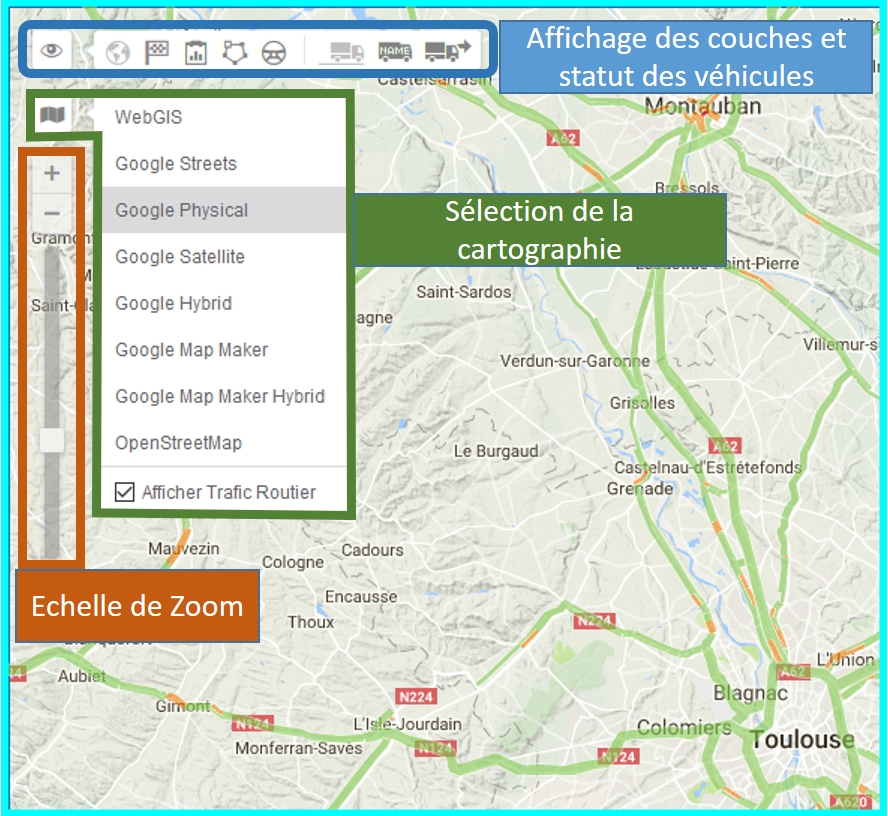
La section supèrieure contient les couches de cartographie disponibles en fonction de votre type de contrat (Basic ou Premium), et la section inférieure comporte les menus optionnels affichables sur la carte, notamment l'info trafic disponible selon le fournisseur de carte (Bing, Google, etc...)
Sélectionnez la base cartographique qui sera utilisée pour l'affichage principal et les mini-cartes.
Selon la cartographie choisie, des couches additionnelles peuvent être disponibles. Elles apparaissent dans la section infèrieure qui permet l'affichage des informations suivantes sur la carte principale : info trafic, navigation maritime, météo, etc...
Pour sélectionner l'option désirée, sélectionnez la dans les options disponibles selon votre type de contrat.
Les affichages de carte dépendent de la sélection effectuée dans vos Paramètres Utilisateur.
Si la sélection de carte n’est pas disponible, contactez votre administrateur Road Link.
![]() Le calque cartographique sélectionné dans ce menu n’affecte que l'aspect graphique de la carte.
Le géocodage (détection d’adresse, calcul itinèraire, distancier, véhicule le plus proche, etc.) est effectué principalement par le moteur cartographique WebGis.
Le calque cartographique sélectionné dans ce menu n’affecte que l'aspect graphique de la carte.
Le géocodage (détection d’adresse, calcul itinèraire, distancier, véhicule le plus proche, etc.) est effectué principalement par le moteur cartographique WebGis.
Choix de l'Affichage
Pour afficher ou cacher des éléments sur la carte, utilisez le bouton " " dans le coin supérieur haut de la carte.
" dans le coin supérieur haut de la carte.
Les informations à afficher sont divisées en 2 sections : les éléments du Bandeau Supérieur et les éléments concernant les Unités.
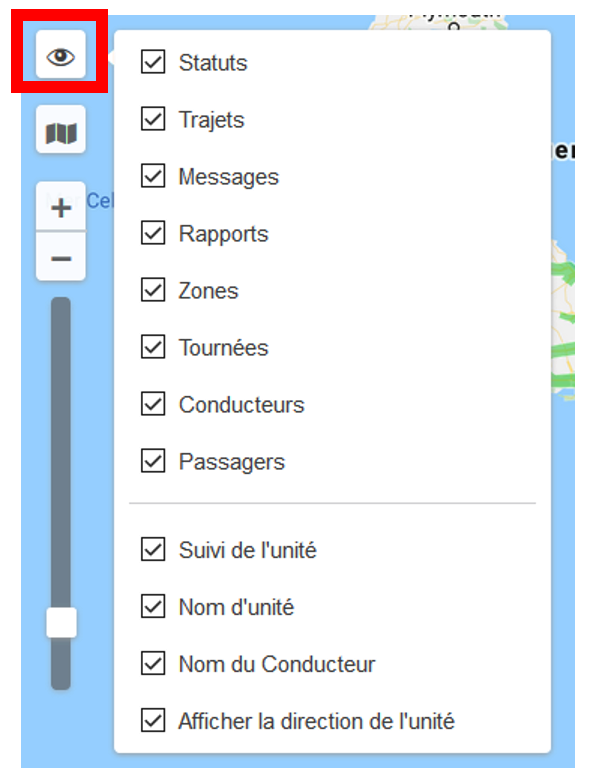
Vous pouvez afficher/cacher les éléments uniquement si ces mêmes éléments sont activés dans le Panneau de Statuts.
Par exemple, si un élément du Panneau de Statuts est activé dans le menu principal, la carte pourra afficher le même élément avec l’emplacement des unités sélectionnées.
Si vous ajoutez un élément au menu principal, cet élément apparaîtra automatiquement sur la carte et disparaîtra une fois que vous l’avez décoché.
Les éléments d'affichage concernant les Unités sont là pour contrôler la présentation sur la cartographie :
⇒ Suivi de l'Unité — Affiche les 3 derniers points de position de l'unité sous forme d'un trait Bleu;
⇒ Nom de l'Unité — Affiche le nom de l'unité sur la carte;
⇒ Nom du Conducteur — Affiche le nom du conducteur en dessous du nom de l'unité sur la carte;
⇒ Afficher la Direction de l'Unité — Affiche une flêche indiquant le sens dans lequel se dirige l' unité sur la carte;
Recherche sur la Carte
Dans le coin supérieur gauche de la carte se trouve l'icone Rechercher sur la Carte " ".
".

Vous pouvez rechercher aussi bien des unités (par nom, par VIN si renseigné dans le profil de l'unité ou par numéro de série), des zones, des groupes d'unités, des conducteurs, des remorques ou des itinèraires planifiés.
Utilisation de la carte dans les différents espaces de travail
La carte est commune à tous les panneaux de navigation.
Cela signifie que lors de la commutation entre les panneaux, le zoom et les coordonnées du centre de la carte restent les mêmes. Des éléments tels que les trajets, les repères, les zones ou les icônes des unités restent à leur place.
![]() NB: Si vous avez lancé la publication d'un suivi ou d'un rapport sur la carte, et si vous passez sur un autre écran pour visualiser des suivis d'autres véhicules (même si il s'agit de véhicules totalement différents),
tous les éléments graphiques appelés au préalable restent affichés sur la carte jusqu'à ce que vous nettoyez ces affichages. Pour cela, pensez à :
NB: Si vous avez lancé la publication d'un suivi ou d'un rapport sur la carte, et si vous passez sur un autre écran pour visualiser des suivis d'autres véhicules (même si il s'agit de véhicules totalement différents),
tous les éléments graphiques appelés au préalable restent affichés sur la carte jusqu'à ce que vous nettoyez ces affichages. Pour cela, pensez à :
- Décocher l'icone de suivi dans le Panneau de Statuts ou sur la Croix Rouge dans le menu Trajets si vous avez lancé un affichage de trajets.

- Cliquer sur Nettoyer sur la page Rapports
si vous avez lancé l'affichage d'un rapport en ligne
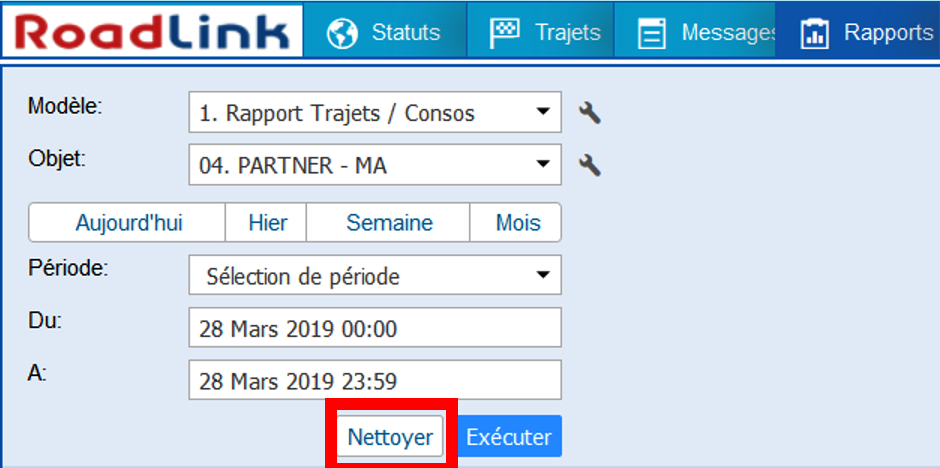
Mini Cartes & Street View
Pour faire apparaitre les mini-cartes et le module Street View de Google, effectuez un double-clic rapide sur l'unité sur la carte ou dans le Panneau de Statuts et une mini fenêtre apparaitra.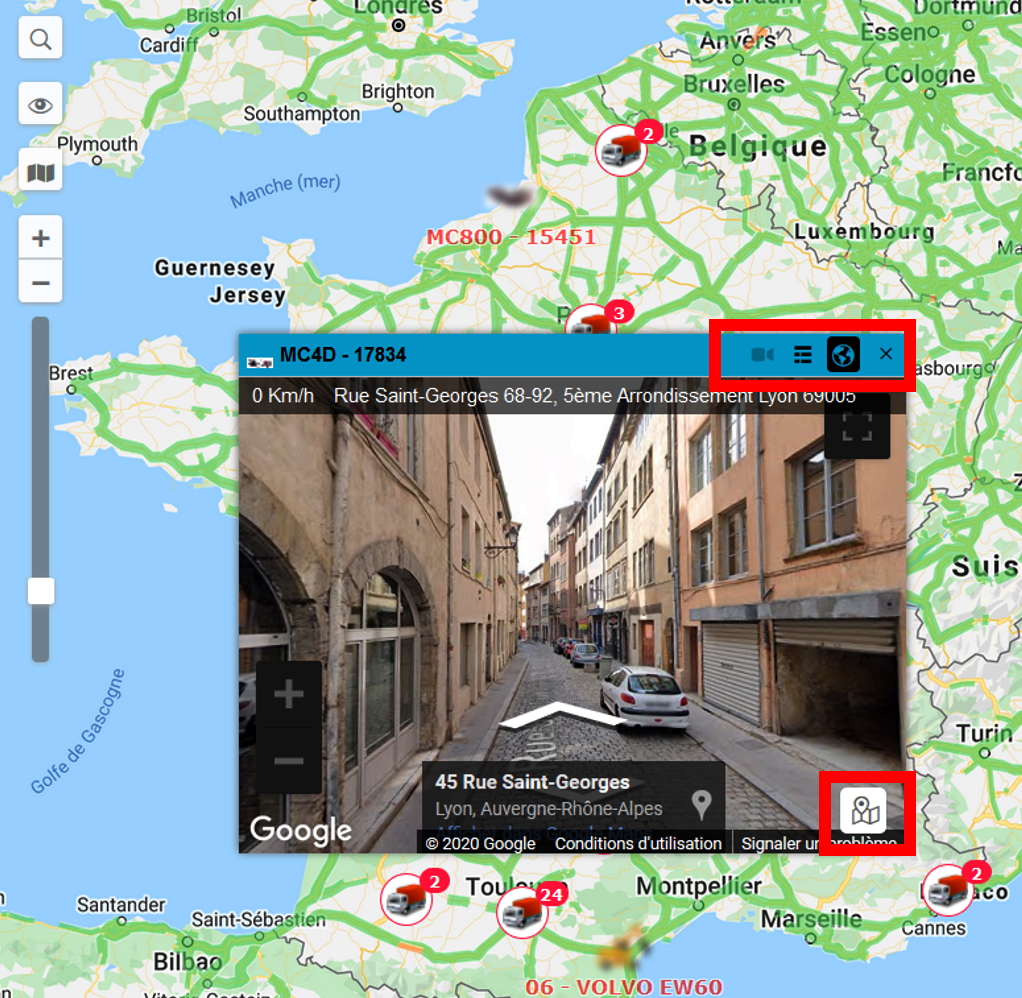
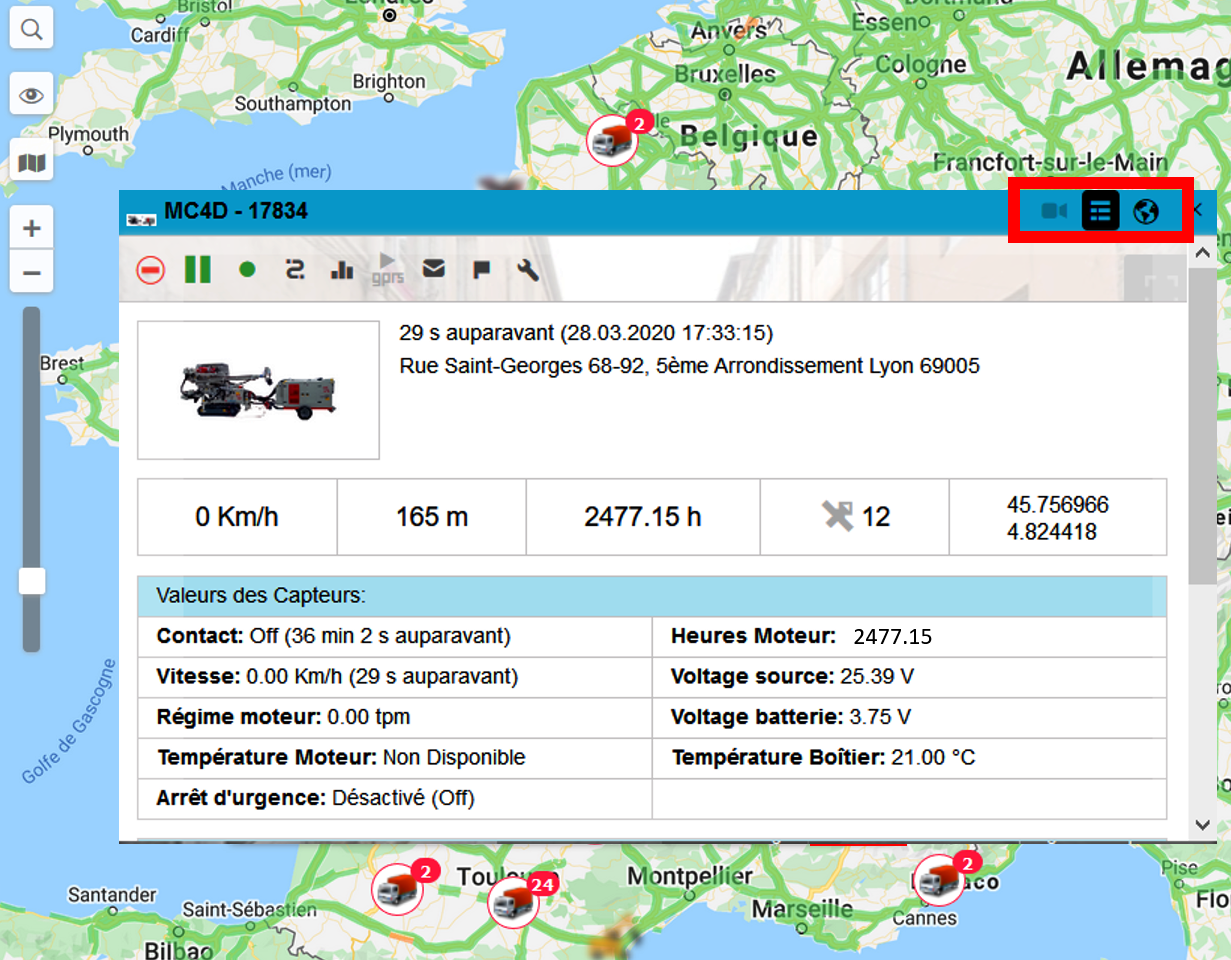
Lors de l'ouverture de votre mini-carte street-view, la cartographie vectorielle apparait.
En cliquant sur la zone de texte en haut à droite de la minicarte, vous pourrez basculer en la carte et le menu général du véhicule ou de l'objet connecté.
En cliquant sur la mini carte en bas à droite de la fenêtre, la vision Streetview© avec la position ou le déplacement de votre véhicule ou objet apparait.
Pour revenir en mode vectoriel initial, cliquez à nouveau sur la mini map en bas de la fenêtre.
![]() ASTUCES: Vous pouvez ouvrir autant de "minicartes" que vous le souhaitez et les déplacer ou les agrandir à votre guise.
ASTUCES: Vous pouvez ouvrir autant de "minicartes" que vous le souhaitez et les déplacer ou les agrandir à votre guise.
![]() A SAVOIR : En utilisant cette fonctionnalité, vous pourrez voir votre véhicule se déplacer en temps réel sur l'interface Street View.
Toutefois, la qualité de la précision liée au StreetView dépend de Google et de ce fait, la plate-forme Road Link ne peut s'engager sur la précision de la position du déplacement des objets sur ce type de cartographie.
A SAVOIR : En utilisant cette fonctionnalité, vous pourrez voir votre véhicule se déplacer en temps réel sur l'interface Street View.
Toutefois, la qualité de la précision liée au StreetView dépend de Google et de ce fait, la plate-forme Road Link ne peut s'engager sur la précision de la position du déplacement des objets sur ce type de cartographie.
Centrage de la cartographie:
La cartographie principale se recentre automatiquement sur les objets les plus éloignés.
Vous pouvez néammoins zoomer avec votre souris sur un objet, double-cliquer à n'importe quel endroit de la carte ou vous servir de la réglette de zoom située sur le bord gauche de la carte.
![]() ASTUCE: Pour faire apparaitre un véhicule ou objet connecté en gros plan et au centre sur la carte, (1) tapez le nom de l'objet ou véhicule dans la barre de recherche
en haut de votre interface Road Link symbolisée par une loupe, (2) zoomez au maximum sur l'échelle de zoom située à gauche de la carte, alors (3) le véhicule ou objet que vous souhaitez voir apparaitre s'affiche plein centre.
ASTUCE: Pour faire apparaitre un véhicule ou objet connecté en gros plan et au centre sur la carte, (1) tapez le nom de l'objet ou véhicule dans la barre de recherche
en haut de votre interface Road Link symbolisée par une loupe, (2) zoomez au maximum sur l'échelle de zoom située à gauche de la carte, alors (3) le véhicule ou objet que vous souhaitez voir apparaitre s'affiche plein centre.
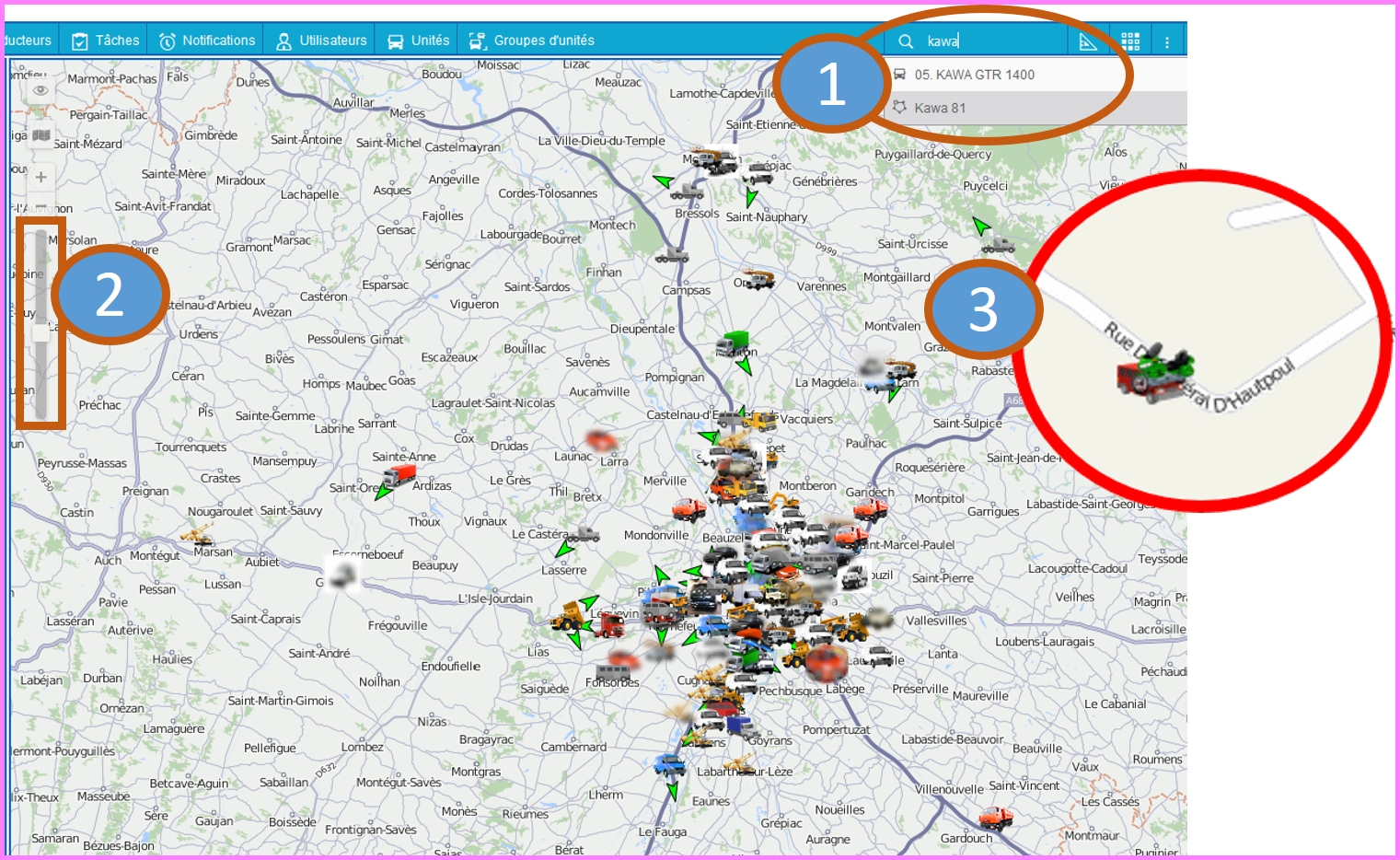
Zoom sur la Carte

| Pour zoomer sur la carte, plusieurs méthodes sont possibles :
Dans le coin inférieur gauche de la carte, l’échelle actuelle de la carte est indiquée. |
|---|
© SUD TELEMATIQUE - Droits Réservés - Accès aux Mentions Légales