BANDEAUX de NAVIGATION
1. Les Zones dans Road Link
![]() Le sujet des ZONES dans Road Link comporte 3 dossiers, ce qui en fait un des sujets les plus importants de notre logiciel.
Le sujet des ZONES dans Road Link comporte 3 dossiers, ce qui en fait un des sujets les plus importants de notre logiciel.
Nous vous invitons à visiter et à lire les 3 chapitres ci-dessous en suivant l'ordre chronologique proposé, pour bien comprendre le fonctionnement et les multiples utilisations des zones:
- Premier Dossier : Les Zones.Second Dossier : Les Groupes de Zones.Troisième Dossier : Le Management & l'Utilisation des Zones

Les ZONES (ou parfois appelées "géofences"), sont des zones géographiques qui vont demander une attention particulière.
Les périmètres de ces ZONES pourront donc être utilisés pour contrôler l'activité des véhicules à l'intérieur ou à l'extérieur de ces zones.
Road Link permet de customiser les zones en ajoutant une image et/ou en rajoutant une description ou des liens Internet.
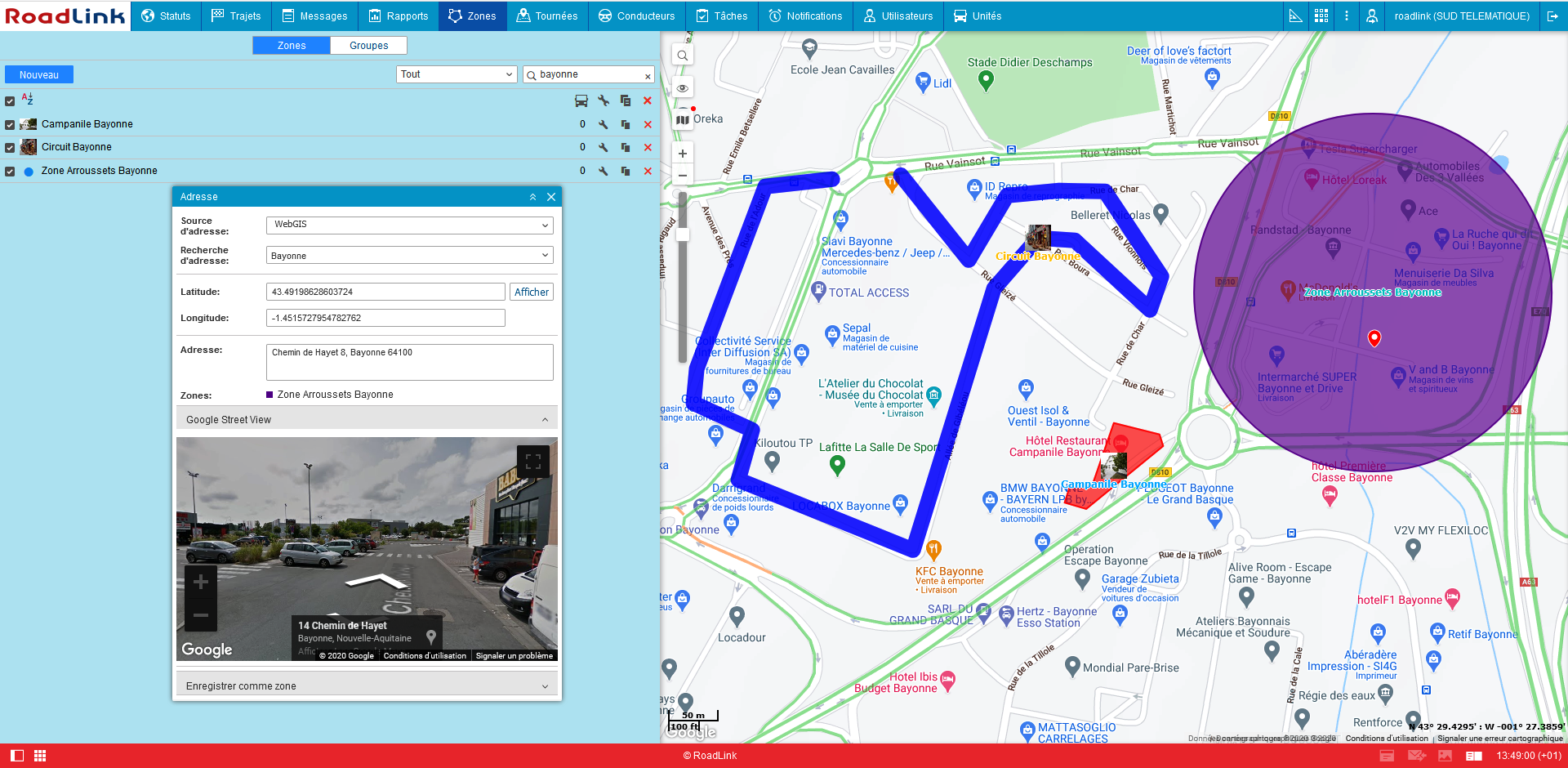
Grâce aux Zones vous allez pouvoir générer des alertes de position à l'intérieur ou à l'extérieur de ces périmètres, ou simplement indiquer certains points de localisation familiers de votre activité (fournisseurs, clients, parkings, zones de chantier etc...) que l'on retrouvera en intitulé de position dans les rapports de trajets des véhicules.
Vous pouvez également choisir lors de la création de la zone une image (proposée par notre plate-forme ou un téléchargement personnel) et rajouter une description pour chaque zone que vous créez.
2. Création de la Zone
Une zone peut-être créée selon 3 modes différents :
⇒ : une ligne (ou corridor de circulation) tracée pour déterminer, une tournée, une avenue ou une route
⇒ : un polygone qui vous permettra de déterminer avec une grande précision les espaces géographiques que vous souhaitez analyser
⇒ : un cercle que vous pourrez déterminer avec un rayon aussi large que vous le souhaitez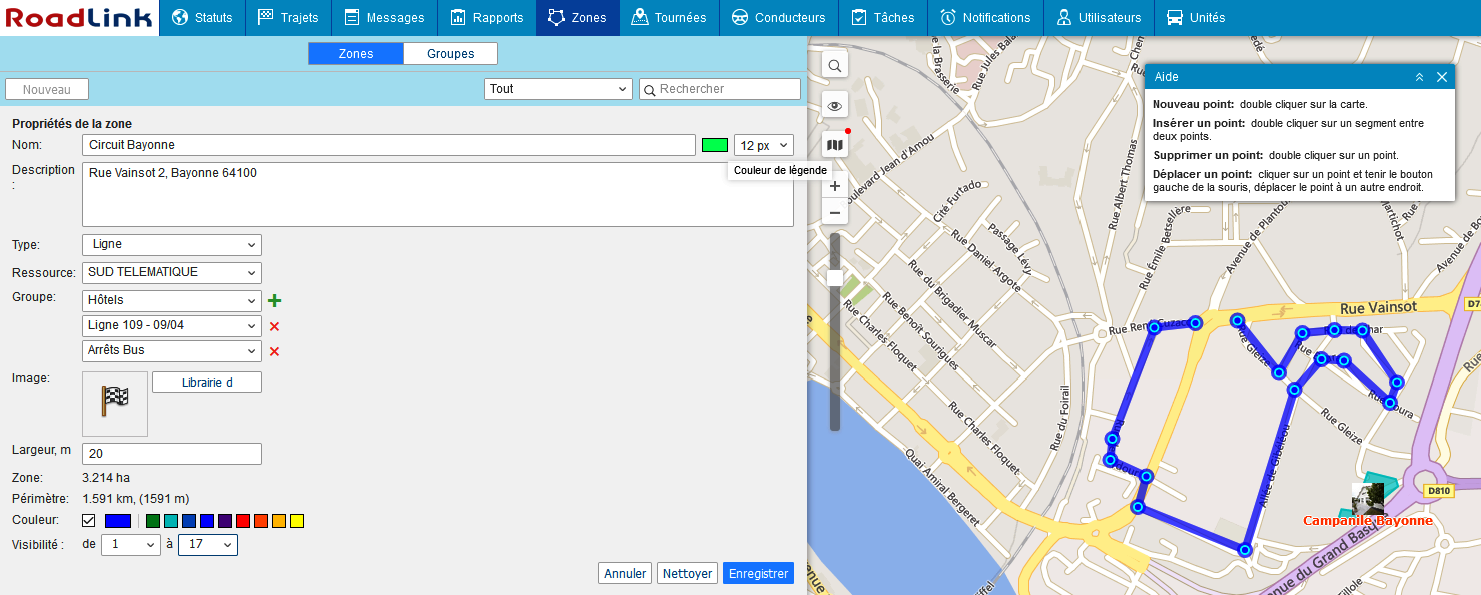
La partie ZONES est fortement exploitée dans Road Link car les zones peuvent être utilisées dans les rapports, les trajets, les notifications ou encore dans les infobulles des unités.
L’infobulle de la ZONE peut contenir des images et des vidéos qui sont mises à jour de façon dynamique et en provenance de sources externes multiples.
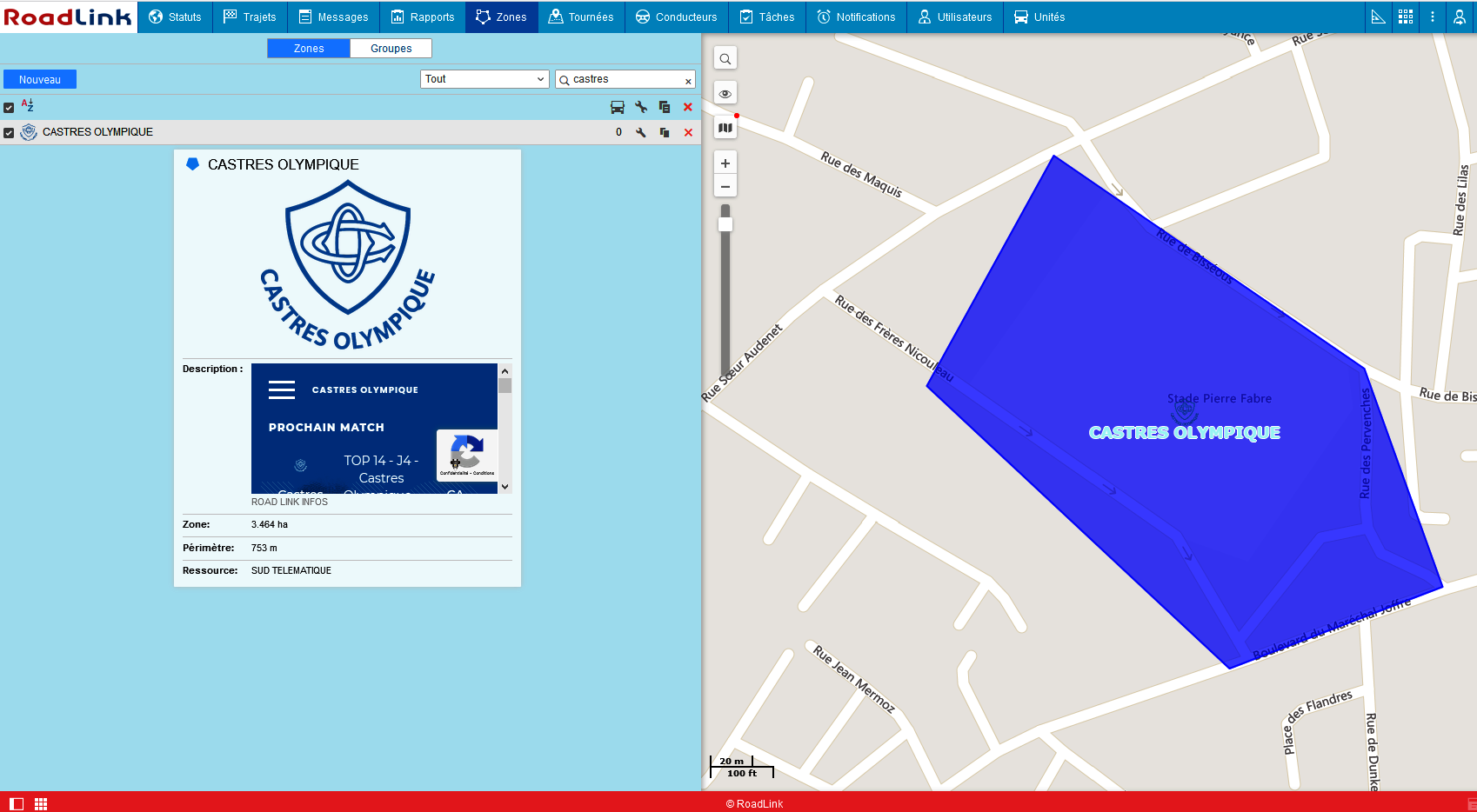
 Notez que la création de ZONE n’est disponible que dans le mode "Zones", tandis que les autres options peuvent également être utilisées dans le mode "Groupes"..
Notez que la création de ZONE n’est disponible que dans le mode "Zones", tandis que les autres options peuvent également être utilisées dans le mode "Groupes"..
2. Paramètres & Propriétés des Zones
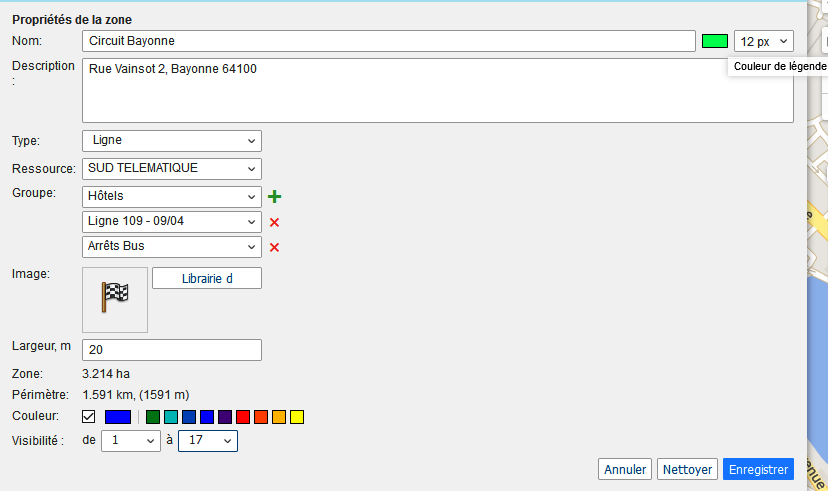
Nom
Le nom de la zone est utilisé pendant le suivi des unités aussi bien dans les rapports que les notifications.
Sur le côté, vous pouvez choisir la couleur et la taille qui sera attibruée au nom de la zone sur la cartographie. Pour que le nom de la zone soit affiché sur la carte, il faut que la case "Afficher le nom des zones sur la carte" soit activé dans les Paramètres Utilisateur.Description
Ce champ est optionnel; la description de la zone sera aaffichée dans l'info-bulle. Ce champ peut également être affiché dans les rapports de Zones.Lors de la création de la zone, le champ est automatiquement rempli avec l'adresse récupérée depuis le 1er point cliqué sur la carte (polygone, ligne ou centre du cercle).
Cependant, vous pouvez supprimer ces infos ou y rajouter des éléments personnels.
NB: Le texte ne doit pas contenir plus de 10.000 caractères.Vous pouvez utiliser un langage html (incluant les iframe) dans la description, renseigner le champ en écriture standard, ou insérer le lien d'un site web quelconque.
 Par exemple, vous pouvez indiquer le lien d'une caméra publique pour voir en direct un parking, un tunnel, un périphérique pour connaitre le trafic routier en temps réel, rajouter un lien pour visualiser la météo sur la zone et (par exemple) déterminer si le chantier peut être effectué, etc...
Par exemple, vous pouvez indiquer le lien d'une caméra publique pour voir en direct un parking, un tunnel, un périphérique pour connaitre le trafic routier en temps réel, rajouter un lien pour visualiser la météo sur la zone et (par exemple) déterminer si le chantier peut être effectué, etc...
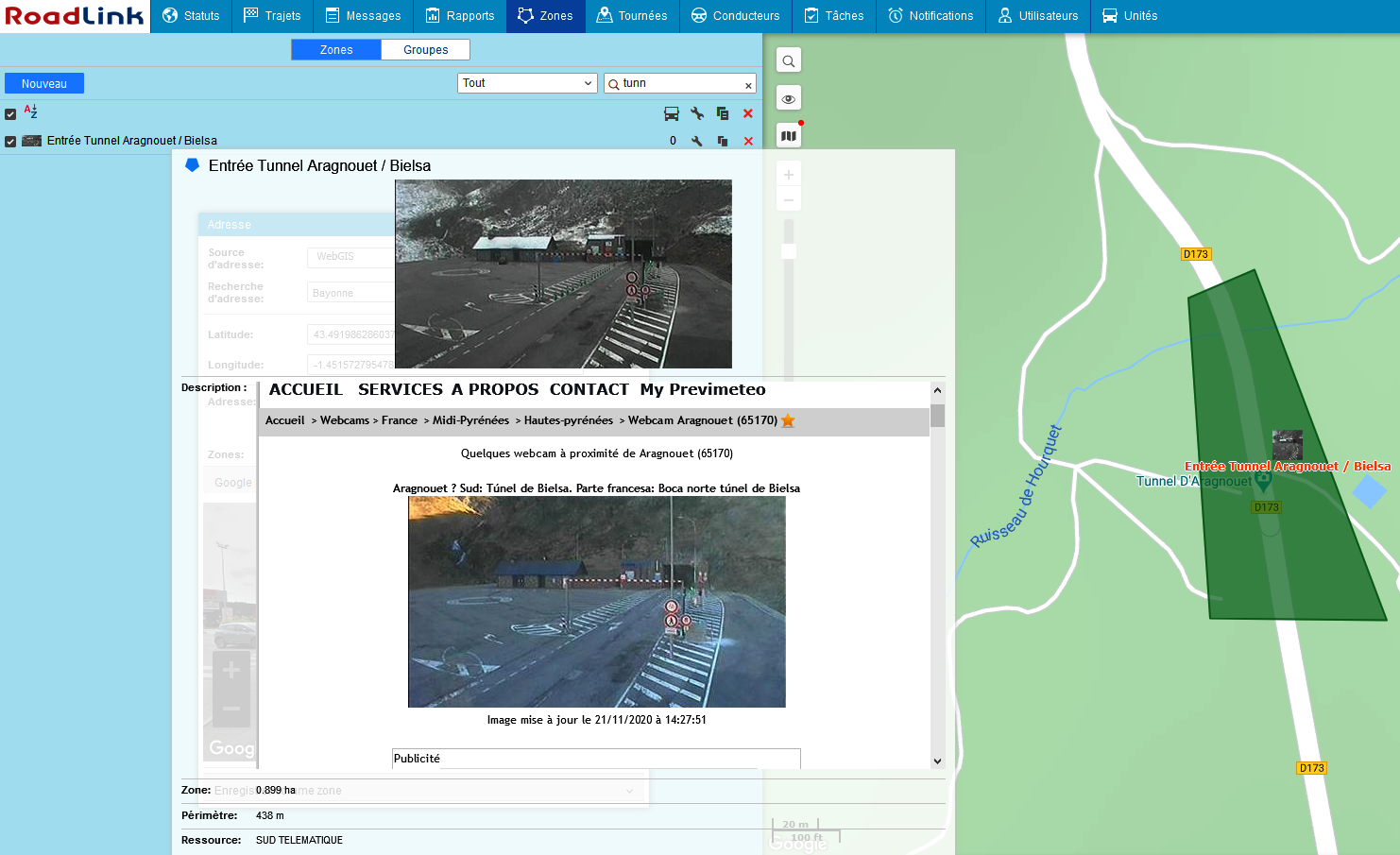
Type
Comme vu plus haut, les ZONES peuvent prendre tout type de forme: ligne, polygone, or circulaire. Pour les lignes, vous pouvez indiquer la largeur du corridor, et pour les cercles, le rayon.Ressource
Cette option est valable uniquement si le compte principal comporte des ressources différentes avec plusieurs sous-comptes.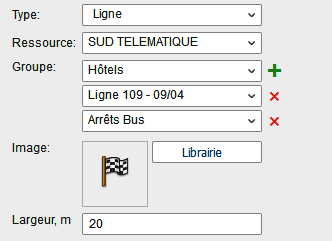
Groupe
Lors de la création de la ZONE, vous pouvez l'attribuer à 1 ou plusieurs groupes de zones (voir paragraphe dédié aux groupes de zones plus bas).
Choisissez le ou les groupe(s) auxquels vous voulez affecter la zone en utilsant le menu déroulant.
Utilisez les boutons pour rajouter une ligne et
pour rajouter une ligne et  pour supprimer la zone du groupe.
pour supprimer la zone du groupe.
Image
Vous pouvez attacher une image à la ZONE. Cette image peut être choisie parmi la librairie d'icones proposée, (cliquez sur Librairie d'Icones) ou chargez depuis votre ordinateur une photo en cliquant au centre de la case Image.Les formats supportés sont PNG, JPG, GIF, and SVG.
Les images téléchargées sont automatiquement redimensionnées en 64×64 pixels pour l'affichage des Zones sur la carte et dans la liste. Cependant, l'affichage en info-bulle de la zone sera enlargie en 256х256 px.Dans le menu d'édition de la zone, vous pouvez supprimer l'image. Pour cela, pointez votre souris sur l'image et cliquez sur le bouton supprimer.
Cliquez sur OK pour sauvegarder les modifications au Annuler pour revenir au précédent menu.Zone & Périmètre
Ces champs ne sont éditables ou modifiables. Ils sont calculés automatiquement.
Couleur
La couleur est utilisée pour différencier les zones entre elles.
Par exemple, vous si vous souhaitez que vos zones circulaires soient rouges, tandis que les polygones pourraient être bleus, et les lignes coloriées en vert.
Mais vous pouvez également attribuer des couleurs différentes en fonction des groupes de zones (fournisseurs, clients, hôtels, chantiers, etc...)La couleur est choisie parmi la palette proposée ou en entrant manuellement un code RGB.
Vous pouvez également opter pour un affichage de la zone sur la carte ou pas.
Pour cela, il vous suffira de cocher la case (Afficher les Zones sur la carte) à gauche du nom de la zone une fois celle-ci validée dans le menu principal des zones.Visibilité
Ce paramètre est important selon que vous souhaitez afficher votre zone lors du zoom et dézoom de la carte.
Par exemple, si vous avez créé une zone autour d'une ville, un département, une zone frontière, un pays, l'échelle pourra être plus éloignée (par exemple valeur de 10 à 19), par contre, pour un immeuble ou une rue, l'échelle pourra être plus précise (de 1 à 5).Les sources cartographiques différentes proposées dans Road Link peuvent avoir un sens du zoom différent selon leur propore calage.
Cependant, toutes les valeurs de zoom se situent dans la plage de 1 à 19 proposée. 1 étant l’échelle la plus détaillée (petites rues et maisons sont affichées) et 19 étant pour un aperçu global (ville ou pays).Pour voir la démonstration du zoom ci-dessous en grand format, cliquez sur le petit icone
 en bas à droite de la vidéo.
en bas à droite de la vidéo.3. Sauvegarder les Zones
Lorsque vous avez fini votre création de Zone, cliquez sur Sauvegarder.
En cas d'erreur, clqiuez sur Nettoyer et recommencez. Pour fermer la fenêtre sans enregistrer de modification, cliquez sur Annuler. Les ZONES peuvent être importées dans Road Link si vous possédez un fichier Excel ou CSV avec les coordonnées longitude/Lattitude.
Les ZONES peuvent être importées dans Road Link si vous possédez un fichier Excel ou CSV avec les coordonnées longitude/Lattitude.
Contactez notre équipe commerciale ou support technique pour étudier votre projet.Voir la suite du sujet : Groupe de Zones
© SUD TELEMATIQUE - Droits Réservés - Accès aux Mentions Légales