MENU CONDUCTEURS
Conducteurs & Groupes de Conducteurs
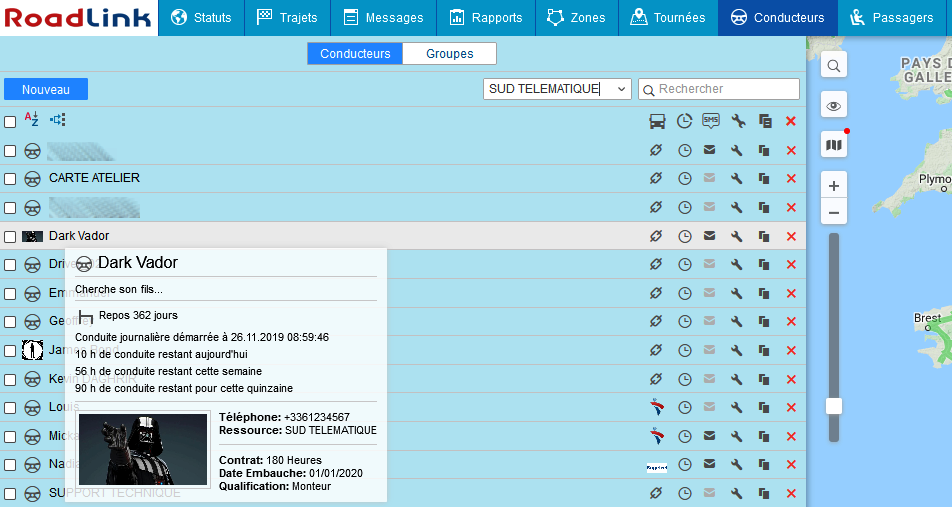
A SAVOIR :
-
La plate-forme ROAD LINK permet d'analyser les conducteurs utilisant les véhicules de l'entreprise.
Plusieurs modes de connexion "chauffeurs" peuvent être installés dans le véhciule en fonction des besoins du client.
Avant de prendre la route, le conducteur présente son élément d'identification sur le lecteur dédié installé dans le véhicule (clé Dallas ou badge RFID) ou dans le "Chronotachygraphe" si il s'agit d'un conducteur de poids-lourds.
Les données sont alors envoyées instantanément aux serveurs ROAD LINK où elles peuvent être utilisées à des fins de notifications ou de rapports (voir en bas de cette page).
COMMENT CREER DES CONDUCTEURS:
- Etat du Statut Actuel (Conduite, Travail, Disponibilité, Repos) et sa durée actuelle;
- La date et l'heure à laquelle le conducteur à démarré sa 1ère phase de conduite de la journée;
- Le temps restant de conduite selon le cumul de conduite journalier
 Eventuellement peuvent apparaissent ici les infractions aux temps de repos ou de conduite;
Eventuellement peuvent apparaissent ici les infractions aux temps de repos ou de conduite; - Le temps de conduite restant sur la semaine actuelle;
- Le temps de conduite restant sur la quinzaine actuelle .
Pour créer un chauffeur, ouvrez le menu CONDUCTEURS et cliquez sur Nouveau.
Entrez ici le nom du conducteur, son code d’identification (Carte Chauffeur, Clé Dallas, Carte RFID, Code Tablette) qui permettra sa liaison automatique, et divers renseignements comme décrits ci-dessoous.
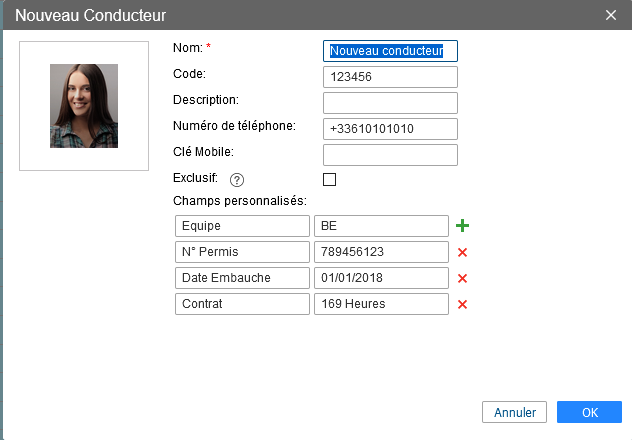
Nom
Donnez un nom à votre conducteur qui sera visible durant les phases de suivi et qui s'affichera dans les rapports et notifications.
Code
Affectez un code unique à votre conducteur. Si une reconnaissance automatique de conducteur est programmée (iButton ou Carte Chauffeur Tachygraphe par exemple), c'est ici qu'il faut renseigner le numéro ou code
(numéro de série ou numéro de carte chauffeur) qui sera affecté à ce conducteur.
Les codes des conducteurs doivent être différents. Un même code ne peut être affecté plusieurs fois.
Description
Entrez tout commentaire que vous souhaitez (non obligatoire). Ces commentaires apparaitront dans l'infobulle de tracking .
Numéro de Téléphone
Entrez ici le numéro de téléphone de votre conducteur.
Ce numéro sera affiché dans l'infobulle de suivi et pourra être utilisé pour envoyer un SMS depuis la plate-forme Road Link.
A noter que plusieurs unités dans Road Link ne peuvent posséder le même numéro de téléphone.
Si vous créez un conducteur dont le numéro de téléphone est déjà utilisé (par exemple un smartphone connecté à Road Link), un message d'avertissement sera affiché et ce numéro de téléphone ne sera pas sauvegardé.

Exclusive
En activant cette case, le conducteur sera le seul à être assigné à l'unité.
Si vous liez ce conducteur à une unité ayant déjà un ou plusieurs conducteurs assignés, ces conducteurs seront supprimés.
Photo
Pour identifier un conducteur, pouvez télécharger une photo du chauffeur selon les formats acceptés (PNG, JPG, GIF et SVG).
Cette image sera utilisée pour l'identification dans la liste des conducteurs et sur la carte.
Il est recommandé de télécharger des images carrées afin que leurs proportions soient respectées.
Champs personnalisés
Vous pouvez ici indiquer des champs personnalisés (date de visite médicale, date d'embauche, N° de permis de conduire, etc...).
Ces champs seront affichés dans l'infobulle de suivi et pourront être ajoutés à vos rapports.
NB : Des champs personnalisés identiques ne peuvent co-exister dans la fiche individuelle d'un conducteur.
Une fois votre création de conducteur effectuée, cliquez sur OK.
Votre nouveau conducteur apparait désormais dans la liste.
COMMENT TRAVAILLER AVEC LE MENU DES CONDUCTEURS:
Les conducteurs s'affichent par ordre alpha-numérique.
Pour trouver rapidement un conducteur, utilisez le filtre dynamique proposé.
Vous pouvez choisir de filtrer par le nom ou le numéro de code dans le filtre dynamique ou par propriété et/ou ressource grâce à la liste déroulante qui vous est proposée.
Pour afficher un chauffeur sur la carte, cliquez dans la case à côté de son nom.
Les conducteurs ne possèdant pas leurs propres coordonnées GPS, leur position est donc affichée grâce à la liaison du véhicule dans lequel ils se sont identifiés.
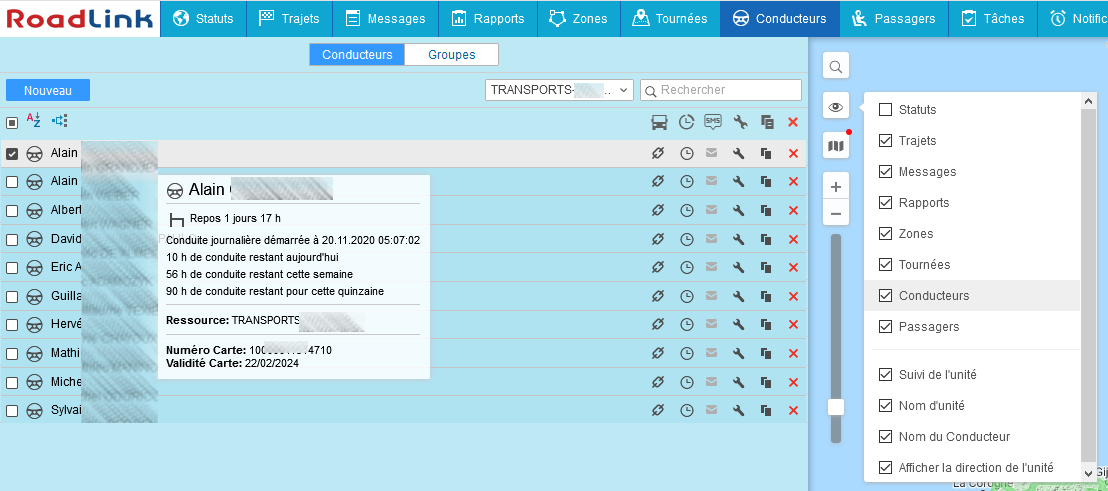
POUR LES CONDUCTEURS DE POIDS-LOURDS & BUS:
Les fichiers reçus du chronotachygraphe contiennent les informations liées aux activités du chauffeur.
Ces fichiers peuvent être téléchargés à distance ou manuellement via l'application Tacho Manager de Road Link.
La réception de ces fichiers aide l'exploitant à vérifier que le conducteur ne se trouve pas en infraction selon les règles de conduite établies par l'AETR.
En temps réel, les données relatives aux temps de conduite sont donc affichées dans l'info-bulle du conducteur, dans le panneau de statuts &/ou sur la cartographie, et reprennent les données suivantes:
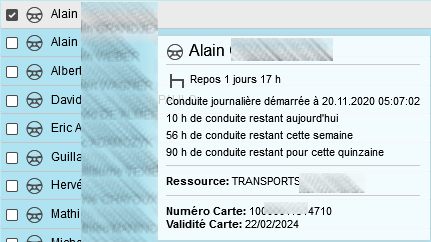
AUTRES ACTIONS POSSIBLES:
 OU
OU  — Lier ou délier un conducteur de son unité ou supprimer des liaisons incorrectes.
— Lier ou délier un conducteur de son unité ou supprimer des liaisons incorrectes.  ;
;
 — Travailler manuellement sur la liaison du chauffeur au véhicule ou la suppression de la phase de liaison ;
— Travailler manuellement sur la liaison du chauffeur au véhicule ou la suppression de la phase de liaison ;
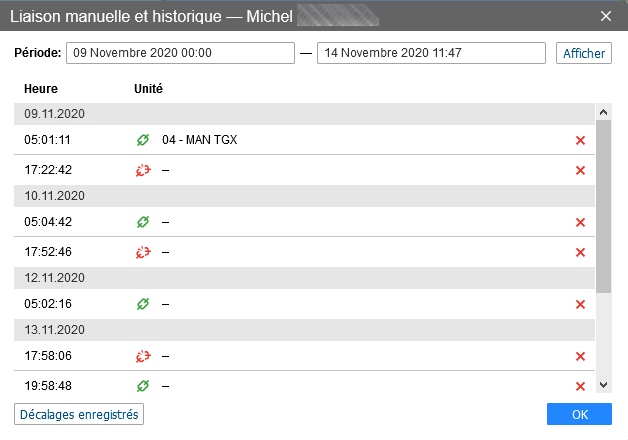
 — Envoyer un SMS au conducteur (Pour cela il faut avoir au préalable renseigné le numéro de portable dans la fiche du conducteur. (Selon le type de contrat, cette option peut-être activée par l'obtention de droits supplémentaires;
— Envoyer un SMS au conducteur (Pour cela il faut avoir au préalable renseigné le numéro de portable dans la fiche du conducteur. (Selon le type de contrat, cette option peut-être activée par l'obtention de droits supplémentaires; or
or  — Editer & modifier les propriétés du conducteur;
— Editer & modifier les propriétés du conducteur; — Créer un nouveau conducteur en copiant les champs déjà renseignés;
— Créer un nouveau conducteur en copiant les champs déjà renseignés; — Supprimer le chauffeur (Le bouton est grisé si vos droits d'accès ne le permettent pas).
— Supprimer le chauffeur (Le bouton est grisé si vos droits d'accès ne le permettent pas).
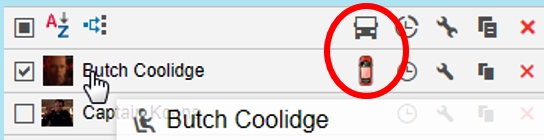
COMMENT AFFECTER AUTOMATIQUEMENT LES CONDUCTEURS AUX VEHICULES:
![]() Pour pouvoir créer, lier ou délier un chauffeur, vous devez avoir accès dans vos droits utilisateur à la Création, modification et suppression des conducteurs.
Si ces droits d'accès ne vous sont pas attribués, contactez votre administrateur ou notre équipe support.
Pour pouvoir créer, lier ou délier un chauffeur, vous devez avoir accès dans vos droits utilisateur à la Création, modification et suppression des conducteurs.
Si ces droits d'accès ne vous sont pas attribués, contactez votre administrateur ou notre équipe support.
Les chauffeurs peuvent être liés automatiquement aux véhicules.
Pour cela, il faut que le conducteur présente son identifiant RFID (clé ou carte) au lecteur installé dans le véhicule.
Vous devez programmer la page conducteurs de ROAD LINK de la façon suivante:
1. Afin que la liaison automatique s'effectue, cliquez sur l'icone ( ) Liaison Automatique de la Liste et suivez les étapes ci-dessous.
) Liaison Automatique de la Liste et suivez les étapes ci-dessous.
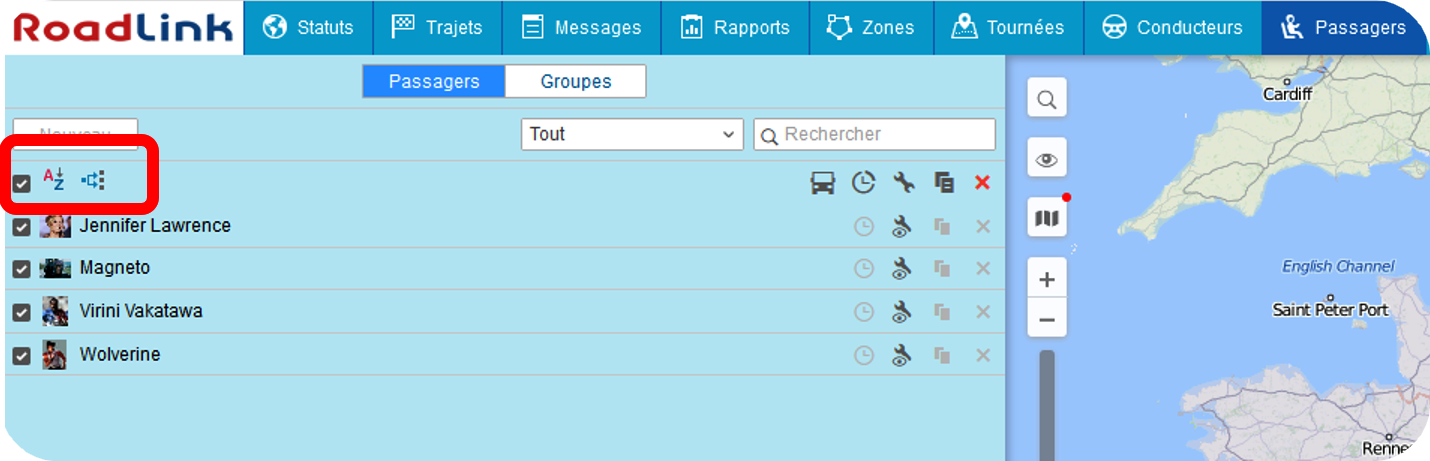
Après avoir cliqué sur l'icone de Liaison Automatique de la Liste, la liste des véhicules disponibles par ressources s'affiche dans une nouvelle fenêtre.
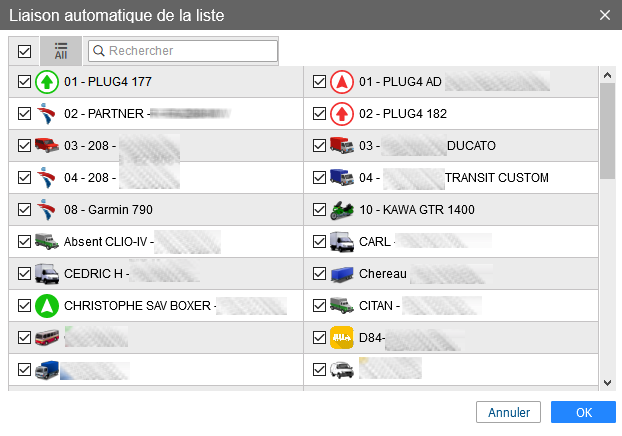
Dans cette nouvelle fenêtre, vous sélectionnez les véhicules dans lesquels les chauffeurs seront affectés (vous pouvez les sélectionner "Tous" en cochant la case à côté de Tous ou All).
Une fois cette opération effectuée, les conducteurs s'affecteront automatiquement dès lors que leur badge ou carte sera présenté dans le véhicule. La liaison véhicules/conducteurs ou conducteurs/véhicules s'afffichera dans l'info-bulle de la carte, du menu conducteurs.
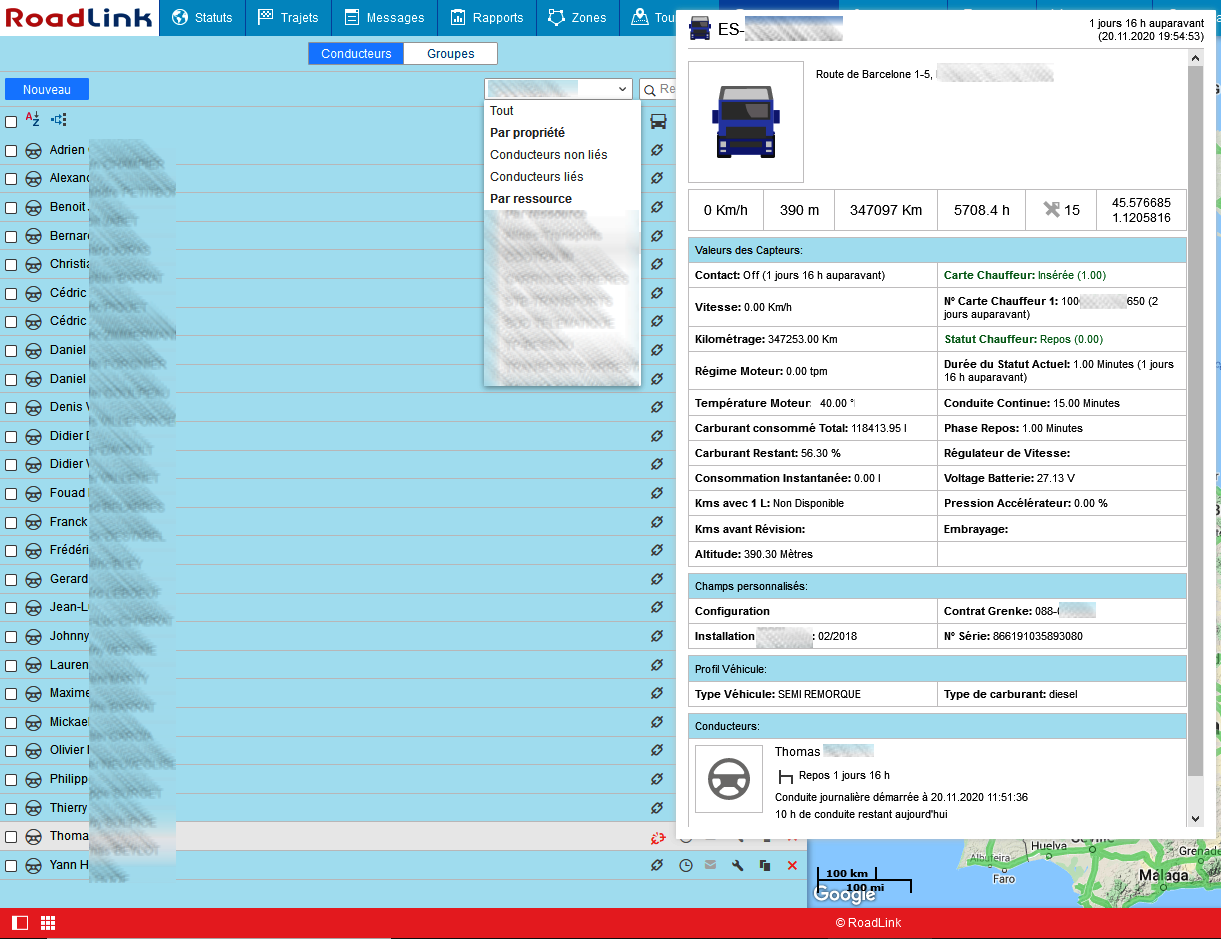
GROUPES DE CONDUCTEURS:
- Comme expliqué plus haut, vous pouvez suivre les conducteurs sur la cartographie par le biais du véhicule dans le quel ils sont identifiés.Pour afficher un ou plusieurs conducteurs sur la carte, sélectionnez les dans la liste du menu Conducteurs ou par le biais d'un groupe de conducteurs.Si un conducteur est affecté à un véhicule, son icone apparaitra automatiquement sur l'icone du véhicule (coin inférieur droit).
Si le conducteur n'est lié à aucun véhicule, ce sera la dernière position connue du conducteur qui apparaitra. .REPORTING DES CONDUCTEURS :
Grace au rapport de Trajets de la plate-forme ROAD LINK, vous pouvez afficher le nom du conducteur affecté au véhicule (ou groupe de véhicules) lors d'un trajet.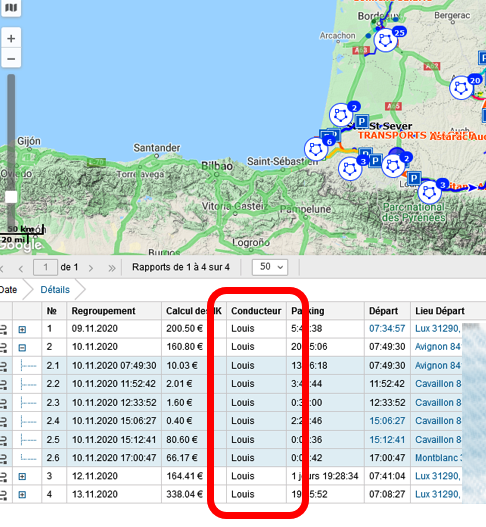
 Si cette colonne n'apparait pas, contactez notre équipe support qui la rajoutera.
Si cette colonne n'apparait pas, contactez notre équipe support qui la rajoutera.En ouvrant l'onglet Rapports, vous aurez accès à plusieurs rapports sur les activités Conducteurs, déterminant leurs activités horodatées et localisées dans les véhicules.
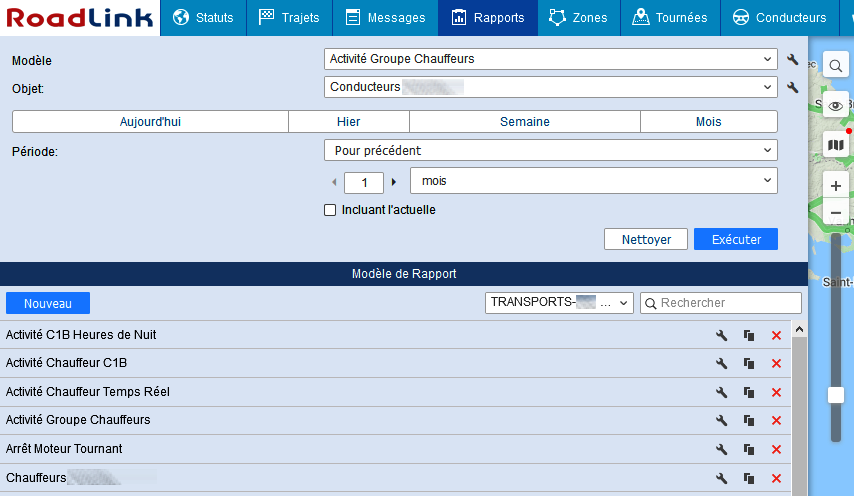
NOTIFICATIONS :
Vous pouvez créer des notifications pour être averti lorsqu'un conducteur est détecté dans un véhicule.
Vous devez dans ce cas-là configurer une notification dans l'onglet Notifications du bandeau supérieur de ROAD LINK
TYPES DE NOTIFICATIONS :
Vous pouvez configurer une notification Conducteur qui sera activée lors de la détection du système d'identification dans le véhicule.Pour cela, cliquez sur Nouveau, puis sélectionnez les véhicules (ou un groupe de véhicules) concernés par les notifications à recevoir. Vous pouvez utiliser le filtre dynamique qui vous est proposé.
 Si vous optez pour le choix Groupe de Véhicules, en passant votre souris sur l'icone du groupe, la liste des véhicules s'affiche.
Si vous optez pour le choix Groupe de Véhicules, en passant votre souris sur l'icone du groupe, la liste des véhicules s'affiche.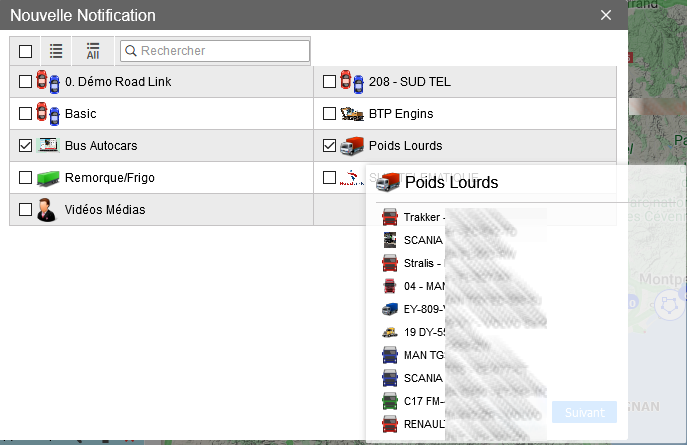
Une fois le (ou les) véhicule(s) sélectionné(s)s, suivez le cheminement de la notification en cliquant sur Suivant (voir flux de notifications ci-dessous)
1/6
Choisissez Conducteur dans la fenêtre des notifications disponibles, puis cliquez sur Suivant.2/6
Choisissez si vous souhaitez recevoir une notification lorsque le conducteur est lié (Fixer) au véhicule ou lorsqu'il est désactivé (Reset).
Dans la case Code Chauffeur, vous pouvez entrer un numéro de code pour assurer le suivi d'un conducteur en particulier. Si vous ne renseignez pas la case, tous les conducteurs seront pris en charge par la notification.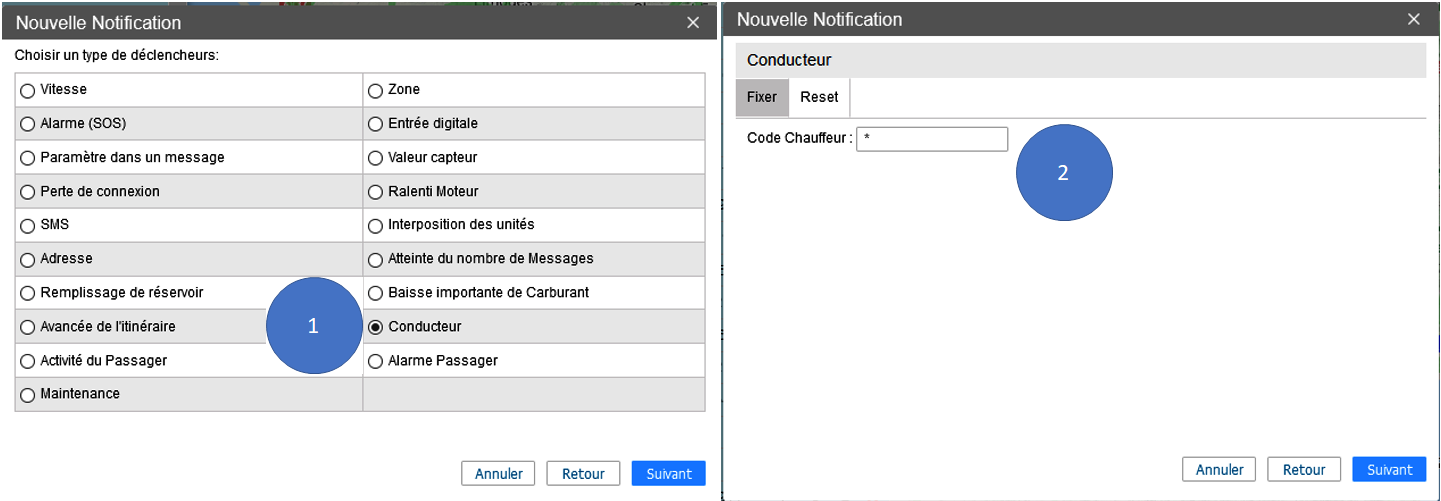
3/6
Renseignez les canaux d'informations par lesquels vous souhaitez recevoir la notification, puis cliquez sur Suivant4/6
Cette fenêtre comporte le texte pré-établi par ROAD LINK; Vous pouvez cliquez directement sur Suivant, ou modifier le texte. Notre conseil est de laisser le message pré-défini en l'état.
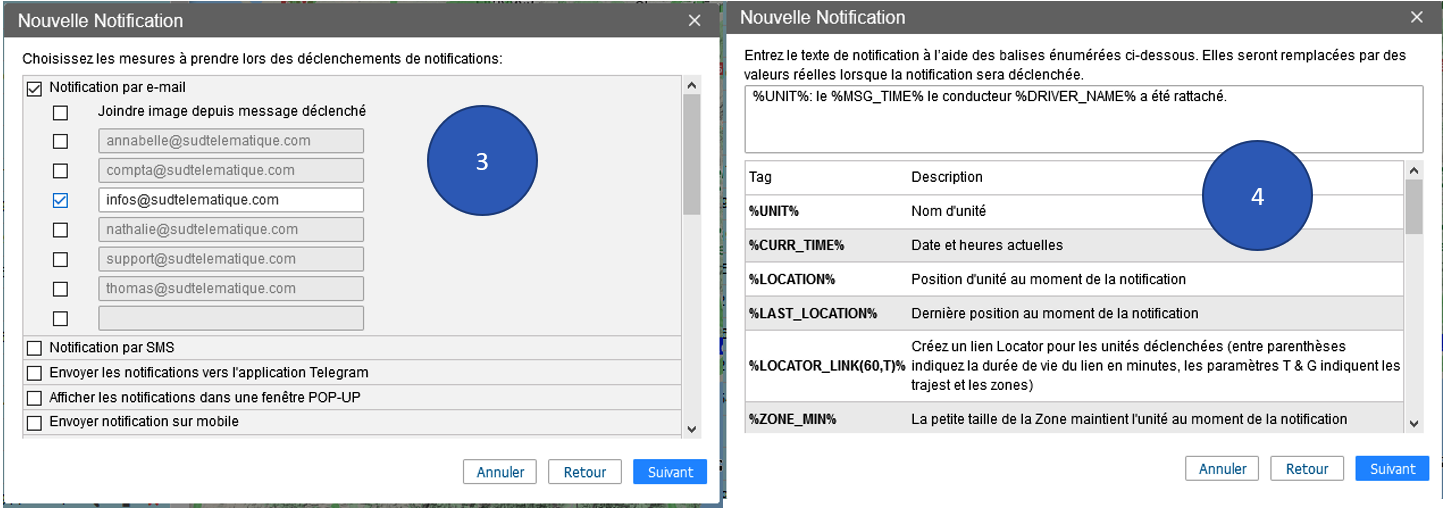
5/6
Dans cette fenêtre vous renseignez le nom que vous souhaitez donner à cette notification et éventuellement la description de celle-ci.
6/6
Vous pouvez sélectionner des périodes précises pendant lesquelles les notifications seront actives en cliquant sur le petit calendrier Sélection des temps situé en dessous de la case "Activé".
En cochant cette case (Activé) vous rendez la notification Active ou Inactive.
Une fois ces renseignements établis, vous pouvez cliquer sur OK pour valider et créer votre notification.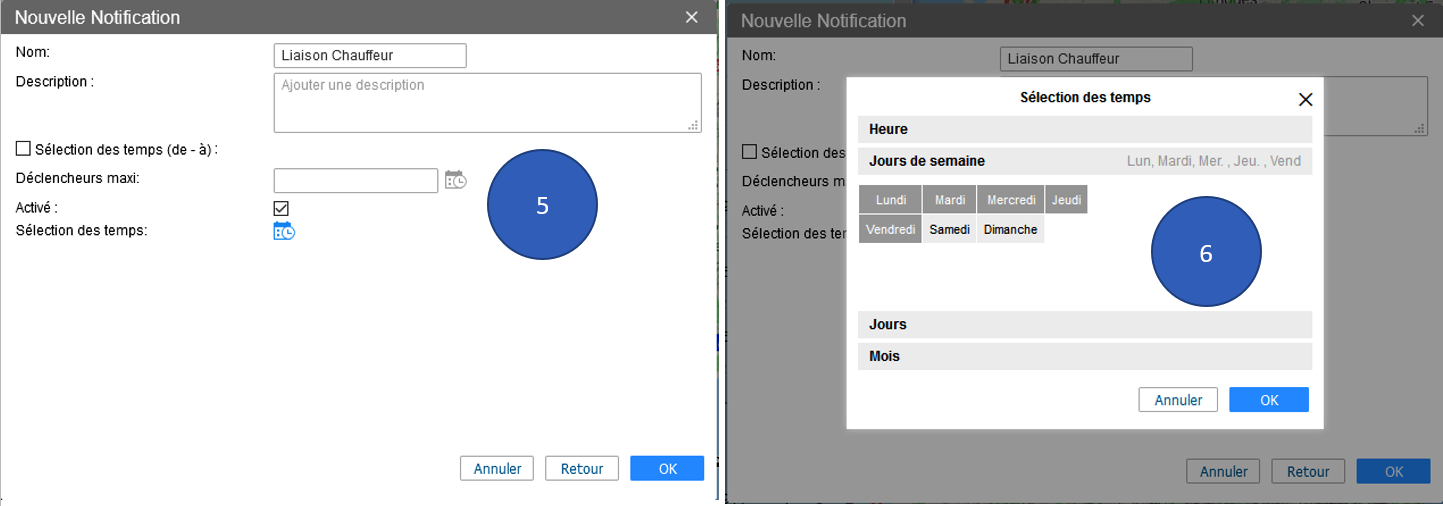
© SUD TELEMATIQUE - Droits Réservés - Accès aux Mentions Légales
Pour une meilleure analyse des trajets effectués par les chauffeurs ou éditer des rapports par type d'activités, il est préférable de créer des groupes de chauffeurs selon des critères qui sont propres au client.
![]() Seuls les chauffeurs appartenant à la même ressource que le groupe peuvent être inclus dans le groupe.
Seuls les chauffeurs appartenant à la même ressource que le groupe peuvent être inclus dans le groupe.
Pour créer un groupe de chauffeurs, cliquez sur Groupes puis sur Nouveau.

Dans la nouvelle fenêtre qui s'est ouverte, entrez le nom et éventuellement une description.
Sélectionnez ensuite les chauffeurs dans le panneau de gauche, soit individuellement (vous pouvez utiliser le filtre dynamique à cet effet), soit en cliquant sur "Tout sélectionner".
Déplacez les éléments sélectionnés dans le panneau de droite par un double-clic ou en cliquant sur le bouton Ajouter matérialisé par une double flêche pointant vers la droite.
La déconnexion automatique au groupe de chauffeurs peut être effectuée en inversant la procèdure : choix des conducteurs à doite et double-clic pour basculer dans le panneau de gauche, ou en cliquant sur la double flêche pointant vers la gauche.
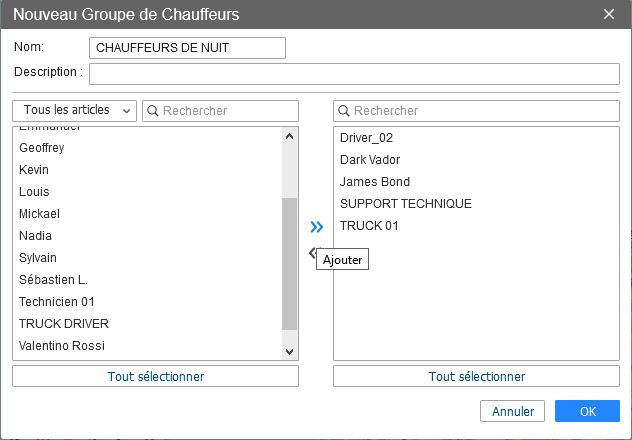
Cliquez sur OK, votre groupe de chauffeurs est créé.
Votre groupe nouvellement créé apparait désormais lorsque vous cliquez sur le bouton Groupes de la page Conducteurs.
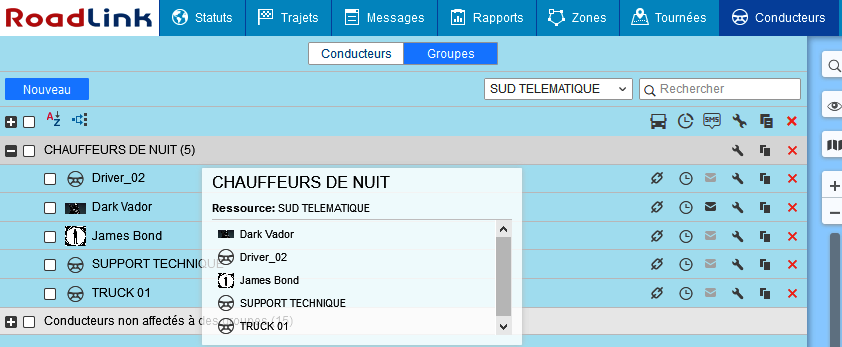
UTILISATIONS DES CONDUCTEURS:
SUIVI EN LIGNE: