BANDEAUX de NAVIGATION
Trajets
L'onglet Trajets situé en haut de votre écran vous permet de reconstituer les trajets effectués par vos objets connectés.
L'ffichage des Trajets est constitué de points formant des lignes qui retracent sur la cartographie les mouvements d'un véhicule ou d'une unité dans une période sélectionnée.
Un trajet est formé par des points reçus dans Road Link par les messages envoyés par le système connecté.
Chaque point enregistre la date et l'heure de la position dans lequel on peut retrouver d'autres paramètres (vitesses, capteurs, etc.).
Parrallèlement, des marqueurs peuvent indiquer les emplacements de remplissages ou les baisses de carburant, les parkings, et/ou d'autres évènements pouvant être affichés pendant les périodes de trajets demandés.
![]() Un nombre illimité de trajets peuvent être affichés sur la carte.
Chaque trajet sera affiché sans risque de limitation d'affichage (sinon la limite personnelle de ne pas s'y retrouver si trop de lignes s'affichent).
Un nombre illimité de trajets peuvent être affichés sur la carte.
Chaque trajet sera affiché sans risque de limitation d'affichage (sinon la limite personnelle de ne pas s'y retrouver si trop de lignes s'affichent).
Ils peuvent représenter des trajets d'unités différentes, ou plusieurs périodes de la même unité. Pour prévenir la confusion dans l'affichage de chaque trajet,
vous pouvez modifier la couleur ou l'épaisseur de chaque trajet.
En outre, certains segments de trajets peuvent être affichés selon une couleur au choix ou selon la vitesse programmée.
![]() Vous pouvez afficher certains trajets par des points, d'autres par couleur unique, par couleur de trajets ou selon les vitesses.
Vous pouvez afficher certains trajets par des points, d'autres par couleur unique, par couleur de trajets ou selon les vitesses.
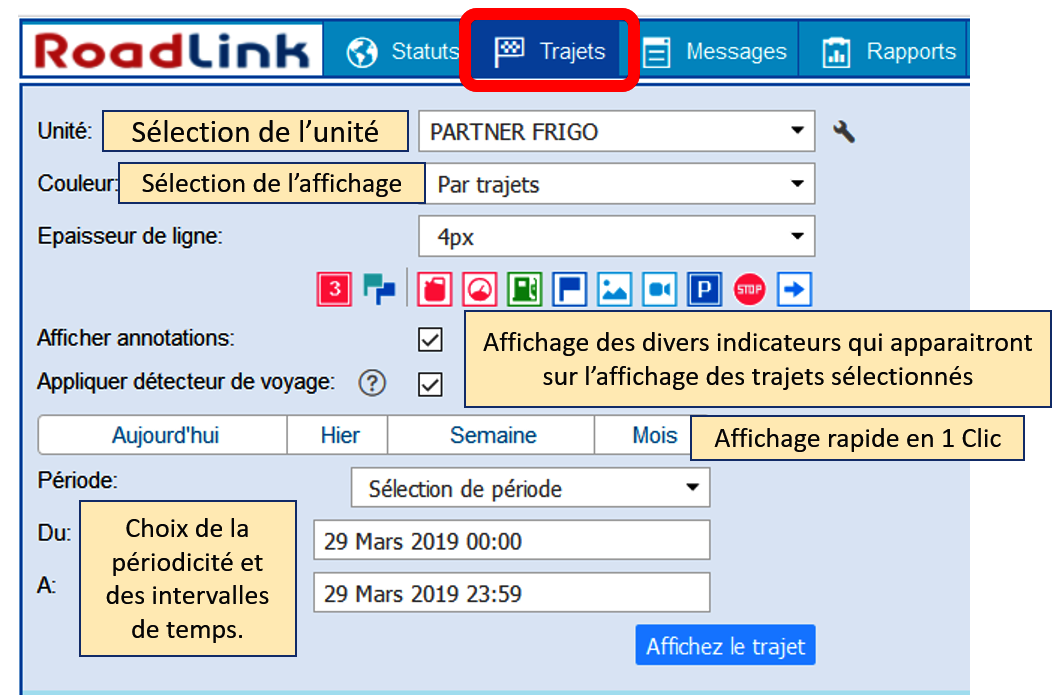
Pour lancer des trajets, cliquez sur Trajets dans le bandeau supérieur et sélectionnez les choix suivants :
- Sélectionnez une Unité dans la liste déroulante.
Le contenu dépend de la liste affichée dans le Panneau de Statuts et de l'accès aux unités validés par les droits utilisateurs.
 NB: Si la liste des unités dans le Panneau de Statuts est vide (par exemple lorsque la liste des unités est utilisée ou lorsque les unités ont été supprimées de la liste de travail manuellement),
les unités auxquelles vous possédez les droits correspondants sont quand même affichées dans le menu déroulant des trajets.
NB: Si la liste des unités dans le Panneau de Statuts est vide (par exemple lorsque la liste des unités est utilisée ou lorsque les unités ont été supprimées de la liste de travail manuellement),
les unités auxquelles vous possédez les droits correspondants sont quand même affichées dans le menu déroulant des trajets. - Ajustez les paramètres [voir ci-dessous] utilisés pour les trajets (pictogrammes, couleur, épaisseur de ligne, etc.).
- Définissez la période de temps dans laquelle vous souhaitez voir les données de trajets.
- Une fois les champs nécessaires renseignés, cliquez sur Affichez le Trajet.
![]() Pour afficher les Trajets sur la carte, les Choix d'affichage de la cartographie doivent être activés.
Pour afficher les Trajets sur la carte, les Choix d'affichage de la cartographie doivent être activés.
Le principe d'ajustement des périodes est le même que dans la page des Rapports [Voir Rapports).
![]() Les étapes de la sélection de Période, (par exemple Du: / A:) peuvent être combinées en 1 seule si vous utilisez l'affichage en 1 clic (Les boutons Aujourd'hui, Hier, Semaine (comprenez semaine précédente), et Mois (comprenez mois précédent)).
Les étapes de la sélection de Période, (par exemple Du: / A:) peuvent être combinées en 1 seule si vous utilisez l'affichage en 1 clic (Les boutons Aujourd'hui, Hier, Semaine (comprenez semaine précédente), et Mois (comprenez mois précédent)).
Le tracé affiché en point à point dépend de la configuration de votre boîtier, et cette configuration influera sur l'affichage cartographique du trajet demandé (si l'unité à renvoyé des messages de coordonnées GPS dans la période). Si l'affichage de trajet demandé prend trop de temps, cela peut venir de votre requête de période qui est trop longue ou importante, ou que votre vitesse Internet est trop faible. Si pendant la période demandée, l'unité n'a pas bougé, il n'y aura pas de trajets affichés sur la carte.
![]() Un trajet peut être affiché sur la carte en pointillé.
Cette situation s'explique par le fait que des positions GPS sont manquantes pour afficher le trajet de façon propre et continu (Minimum de satellites visibles insuffisant, traversée d'un tunnel ou d'une zone sensible ou militarisée, etc...)
Un trajet peut être affiché sur la carte en pointillé.
Cette situation s'explique par le fait que des positions GPS sont manquantes pour afficher le trajet de façon propre et continu (Minimum de satellites visibles insuffisant, traversée d'un tunnel ou d'une zone sensible ou militarisée, etc...)
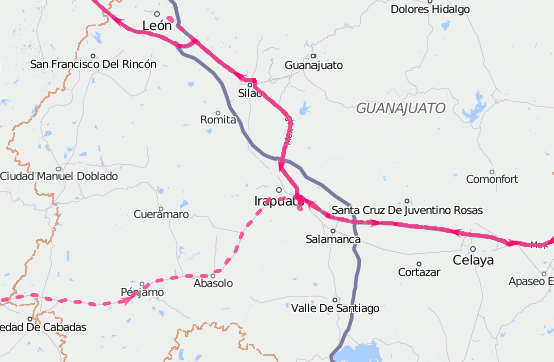
![]() Lorsqu'un Trajet en Mode Privé est détecté, (Option valable uniquement pour les flottes VU/VL), la ligne de trajet pendant la période où le mode Privé a été utilisé n'apparait pas.
Lorsqu'un Trajet en Mode Privé est détecté, (Option valable uniquement pour les flottes VU/VL), la ligne de trajet pendant la période où le mode Privé a été utilisé n'apparait pas.
Après avoir lancé l'affichage d'un trajet, il n'est plus possible de modifier les paramètres d'affichage (période, unité, couleur, annotations). Pour modifier le trajet, vous devez d'abord effacer l'actuel tracé affiché et en créer un nouveau.
Paramètrages des Trajets
Couleur des Trajets
Il existe plusieurs modes d'affichage par couleurs des trajets: Par Trajets, Par Vitesse, Couleur Unique ou parfois par Capteurs.
Le choix de l'affichage s'effectue dans paramètres Avancés de l'unité.
Par défaut, si rien n'est modifié par l'utilsateur, l'affichage Par Trajets s'affiche automatiquement.
![]() Dans ca cas là, une couleur de trajet différente de la précédente s'affiche à chaque fois qu'un nouveau trajet du véhicule est détecté, selon les paramètres de détection de trajets paramétrés.
Dans ca cas là, une couleur de trajet différente de la précédente s'affiche à chaque fois qu'un nouveau trajet du véhicule est détecté, selon les paramètres de détection de trajets paramétrés.
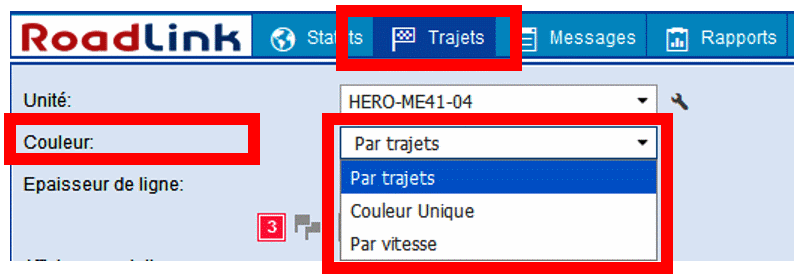
Pour afficher les trajets en Couleur Unique, vous pouvez choisir une couleur dans la palette et la changer chaque fois que souhaitez afficher un trajet.
Si la modification de la couleur n'est pas spécifiée, lorsque plusieurs trajets sont demandés, chaque nouveau trajet sera affiché avec une couleur différente.
Si un seul trajet est appelé, c'est la couleur paramétrée par défaut (Bleu) qui sera publiée.
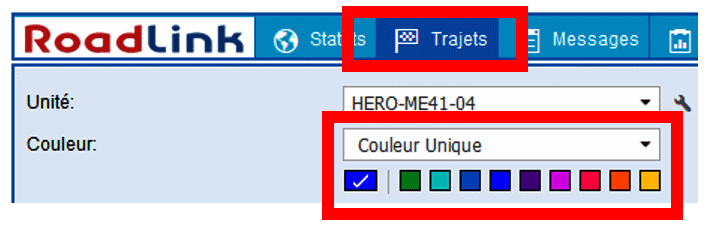
Si vous souhaitez afficher les trajets Par Vitesse, les couleurs des trajets seront affichées en fonction des vitesses paramétrées dans les paramètres Avancés de l'unité.
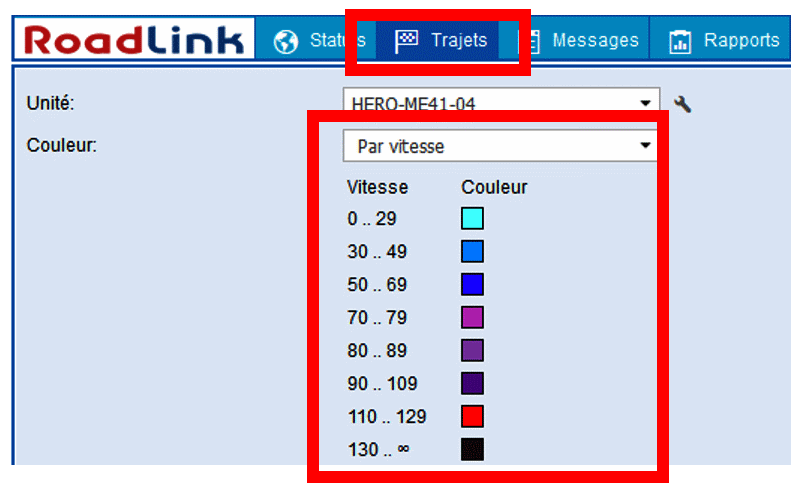
Epaisseur de Ligne
Choisissez l'épaisseur de la ligne de trajet en pixels (de 1 à 15).
![]() Conseil : Pour ne pas surcharger la cartographie par l'épaisseur des tracés, nous conseillons une sélection entre 4 et 6 pixels pour un confort d'affichage optimal.
Conseil : Pour ne pas surcharger la cartographie par l'épaisseur des tracés, nous conseillons une sélection entre 4 et 6 pixels pour un confort d'affichage optimal.
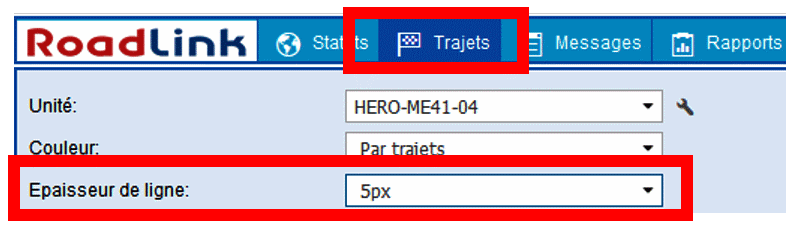
Un trajet peut également être représenté en points de connexion et non en ligne.
Il s'agit dans ce cas là de la matérialisation des points reçus par l'unité en déplacement.
Si vous souhaitez afficher cette option, selectionnez Points Seulement dans les options d'affichage.
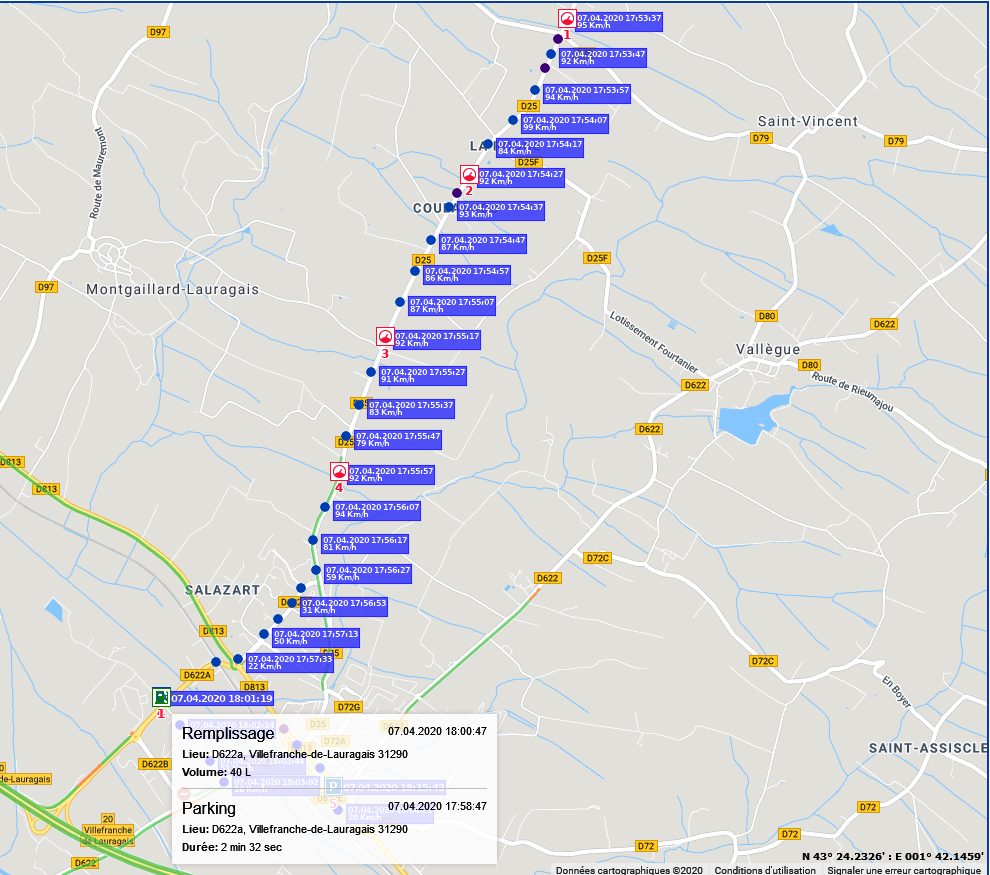
Pictogrammes
![]() Les marquages d'évènements sur la carte par les pictogrammes ne peuvent être affichés que si l'utilisateur a accès aux rapports.
Les marquages d'évènements sur la carte par les pictogrammes ne peuvent être affichés que si l'utilisateur a accès aux rapports.
Les pictogrammes permettent de mettre en évidence sur la carte les endroits où certains évènements ont eu lieu.
Le choix des pictogrammes se fait par un simple clic avant de lancer l'affichage du trajet sur celui que vous souhaitez voir apparaitre.
L'interprétation des pictogrammes (de gauche à droite) dans liste ci-dessous vous aidera dans l'affichage souhaité.
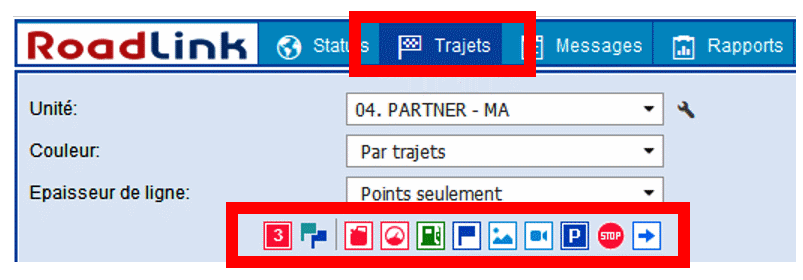
 Affiche la chronologie des événements par un chiffre croissant.
Affiche la chronologie des événements par un chiffre croissant.
NB: cette comptabilisation est distincte par type d'évènements. Ex: le nombre d'excès de vitesse est comptabilisé indépendamment du nombre de stops ou de parkings. Regroupe les évènements ayant lieu sur une position commune ou proche,
Regroupe les évènements ayant lieu sur une position commune ou proche,
 Baisses de carburant,
Baisses de carburant,
 Excès de Vitesse,
Excès de Vitesse,
 Remplissages de réservoir,
Remplissages de réservoir,
 Evènements configurés. NB: Si certains sont contraires aux paramétrages initiaux, le marqueur apparait en Rouge,
Evènements configurés. NB: Si certains sont contraires aux paramétrages initiaux, le marqueur apparait en Rouge,
 Affichage des photos reçues des unités (seulement si les accès "média" sont activés),
Affichage des photos reçues des unités (seulement si les accès "média" sont activés),
 Affichage des vidéos reçues des unités (seulement si les accès "média" sont activés),
Affichage des vidéos reçues des unités (seulement si les accès "média" sont activés),
 Affiche les endroits où l'unité à été détectée en mode Parking,
Affiche les endroits où l'unité à été détectée en mode Parking,
 Affiche les endroits où des arrêts courts ont été détectés pendant le trajet,
Affiche les endroits où des arrêts courts ont été détectés pendant le trajet,
 Affiche la position de départ du trajet,
Affiche la position de départ du trajet,
 Affiche la position d'arrivée du trajet,
Affiche la position d'arrivée du trajet,
Les marqueurs d'évènements dans les trajets sont utilisés également dans les affichages des Rapports.
Annotations & Détecteur de Trajets
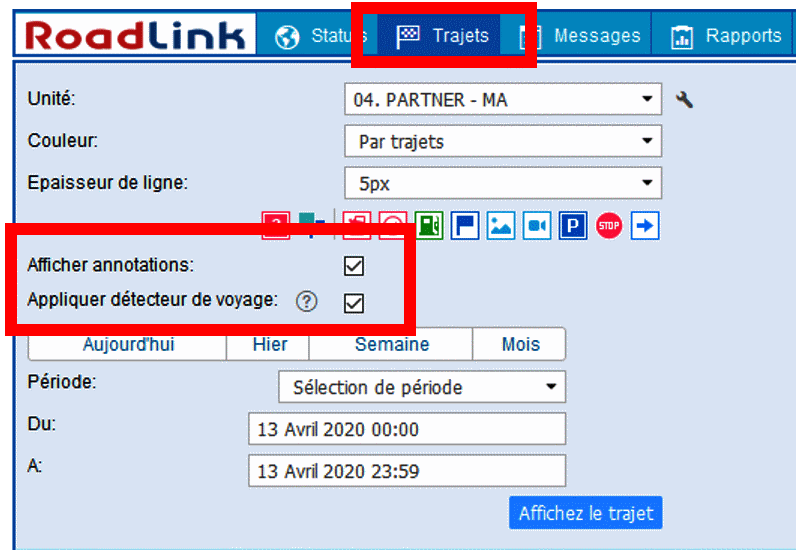
Si vous cochez la case Afficher Annotations les étiquettes indiquant l'heure et la vitesse de chaque position s'afficheront tout au long du trajet.
En zoomant ou dézoomant avec votre souris, vous pourrez augmenter la précision de l'affichage des annotations.
![]() A savoir: Les Annotations peuvent fournir des informations précieuses lorsque la perception d'un trajet est complexe, ou dans le cas contraire polluer exagéremment l'historique d'un trajet par un trop grand nombre d'informations affichées.
A savoir: Les Annotations peuvent fournir des informations précieuses lorsque la perception d'un trajet est complexe, ou dans le cas contraire polluer exagéremment l'historique d'un trajet par un trop grand nombre d'informations affichées.
C'est pourquoi il est laissé libre choix à l'utilisateur d'afficher ou non les annotations de positions.
![]() Conseil: En passant votre souris sur un point de position, vous obtenez l'affichage complet des informations renvoyées par l'unité dans une fenêtre contextuelle à l'endroit précis où vous passez votre souris.
Conseil: En passant votre souris sur un point de position, vous obtenez l'affichage complet des informations renvoyées par l'unité dans une fenêtre contextuelle à l'endroit précis où vous passez votre souris.
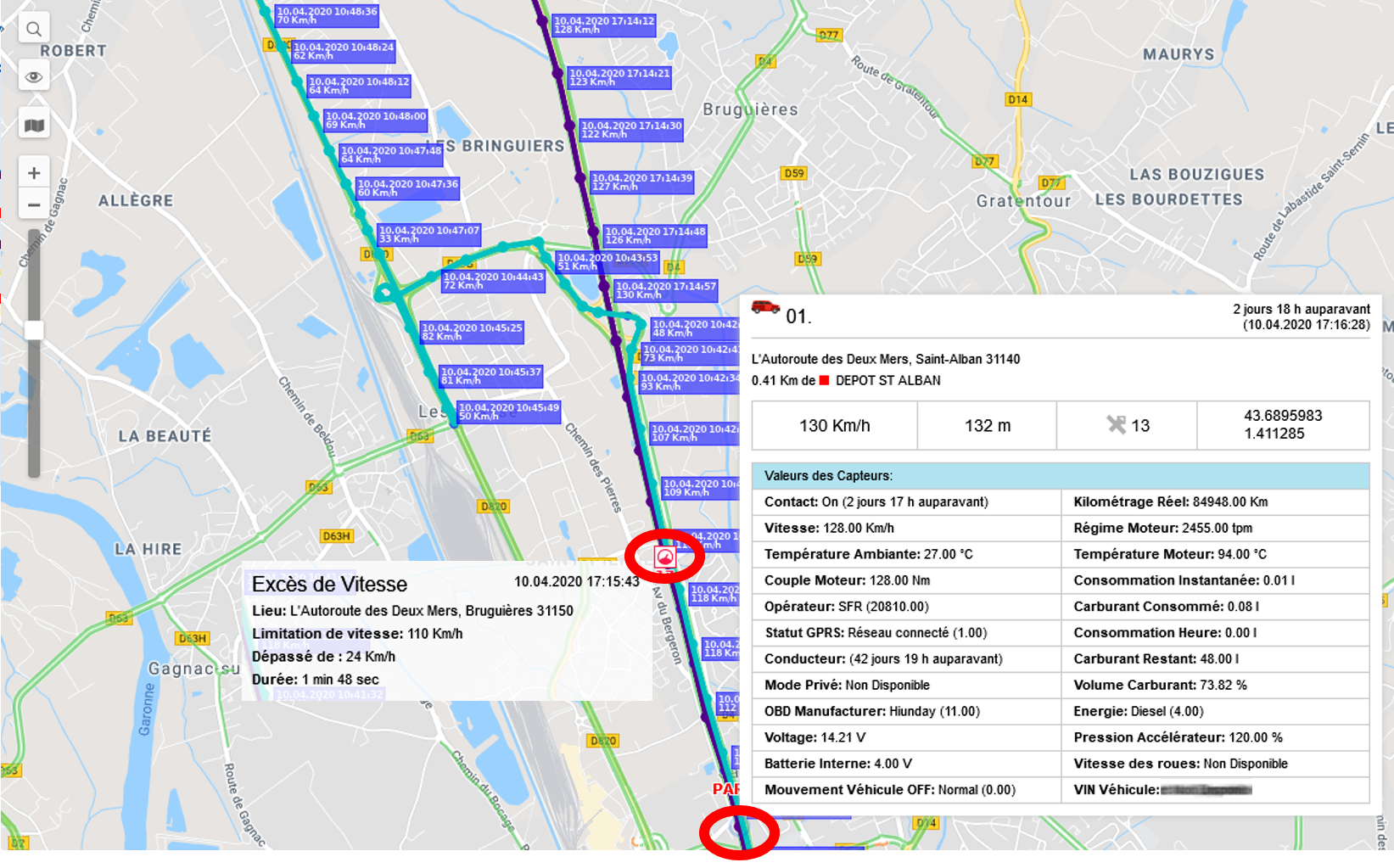
![]() NB: L'affichage des annotations dépend du paramètrage d'affichage de l'utilisateur et non des paramètres du compte ou de l'unité.
NB: L'affichage des annotations dépend du paramètrage d'affichage de l'utilisateur et non des paramètres du compte ou de l'unité.
Détecteur de Trajets
Le Détecteur de Trajets influence le calcul de la distance parcourue ainsi que la vision des trajets sur la carte.
Lorsqu'il est activé, un seul point remplace de nombreuses positions de Stops ou de Parkings. Le kilométrage peut également se trouver affecté par le calcul des kilomètres uniquement lors des trajets et nn plus par les déplacements.
![]() NB: Le détecteur de Trajets n'est pas adapté pour des véhicules réalisant de nombreux petits trajets.
Il sera plus adapté pour des véhicules de transports de longue distance.
NB: Le détecteur de Trajets n'est pas adapté pour des véhicules réalisant de nombreux petits trajets.
Il sera plus adapté pour des véhicules de transports de longue distance.
Détails des Trajets
Si vous cliquez sur le petit + à gauche du trajet demandé, vous pouvez alors développer les trajets individuels.
Cliquez sur le trajet requis pour le centrer au milieu de la carte avec la couleur affectée par Road Link à ce trajet.
Pour voir la démonstration ci-dessous en grand format, cliquez sur le petit icone  en bas à droite de la vidéo.
en bas à droite de la vidéo.
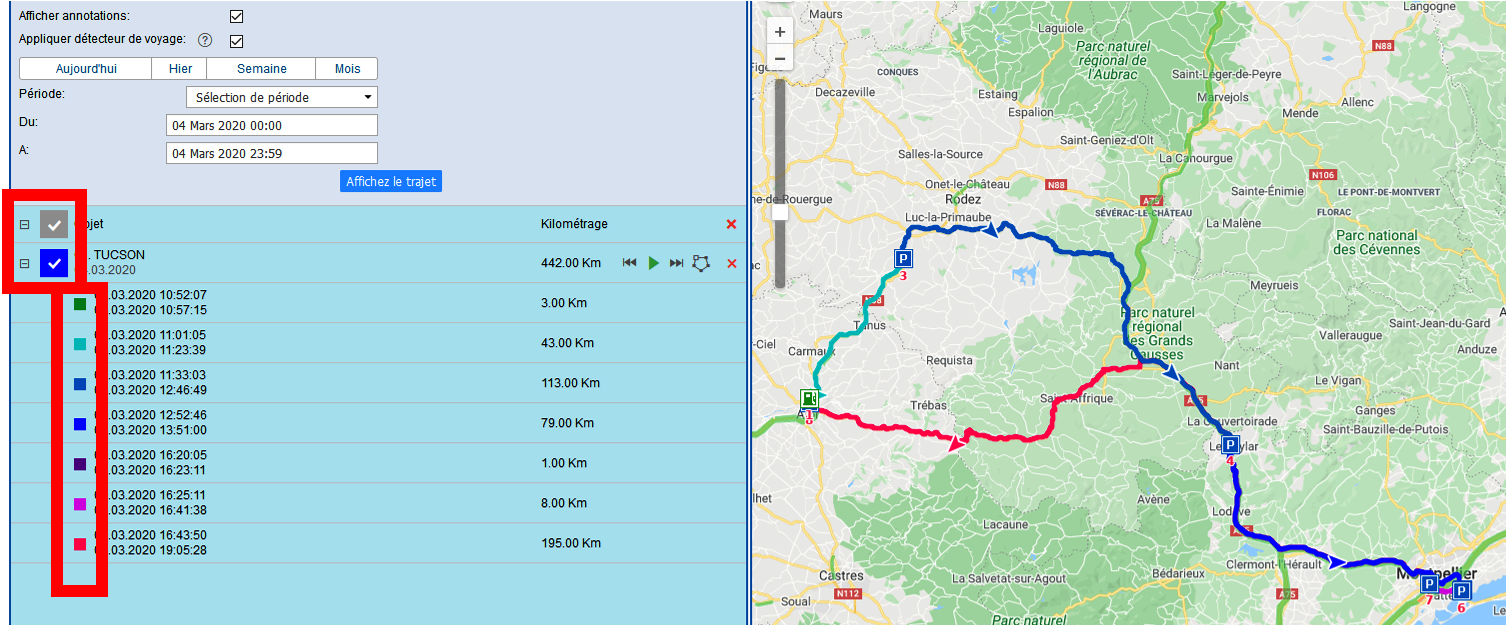
![]() NB: Notez que l’outil Track Player (Jouer/Pause) "
NB: Notez que l’outil Track Player (Jouer/Pause) "  " fonctionne pour la lecture du trajet intégral.
" fonctionne pour la lecture du trajet intégral.
![]() NB: Le kilométrage dans Trajets peut parfois différer de celui des Rapports en raison de la détection et de la suppression dans les rapports des messages invalides.
Dans ce cas là, les informations délivrées dans les Rapports sont plus précises.
NB: Le kilométrage dans Trajets peut parfois différer de celui des Rapports en raison de la détection et de la suppression dans les rapports des messages invalides.
Dans ce cas là, les informations délivrées dans les Rapports sont plus précises.
Management des Trajets
Vous pouvez ajouter des trajets par unité et par périodes diférentes, et ce autant que vous le souhaitez. La liste des trajets demandés s'affichera dans le panneau de travail de Road Link à gauche de votre écran. Pour éviter la fusion importante des trajets, sélectionnez leurs des couleurs différentes.
Vous pouvez travailler sur les trajets dans la partie gauche de votre écran.
Une fois votre trajet reconstitué, le nom de l'unité est affiché avec la période demandée et le kilométrage effectué durant cette période.
![]() Conseil: Si vous avez demandé l'affichage de plusieurs trajets ou de plusieurs unités, vous pouvez changer l'affichage prioritaire en cliquant sur Objet ou Kilométrage.
De cette façon, vous verrez apparaitre l'ordre ascendant ou descendant de votre liste.
Conseil: Si vous avez demandé l'affichage de plusieurs trajets ou de plusieurs unités, vous pouvez changer l'affichage prioritaire en cliquant sur Objet ou Kilométrage.
De cette façon, vous verrez apparaitre l'ordre ascendant ou descendant de votre liste.
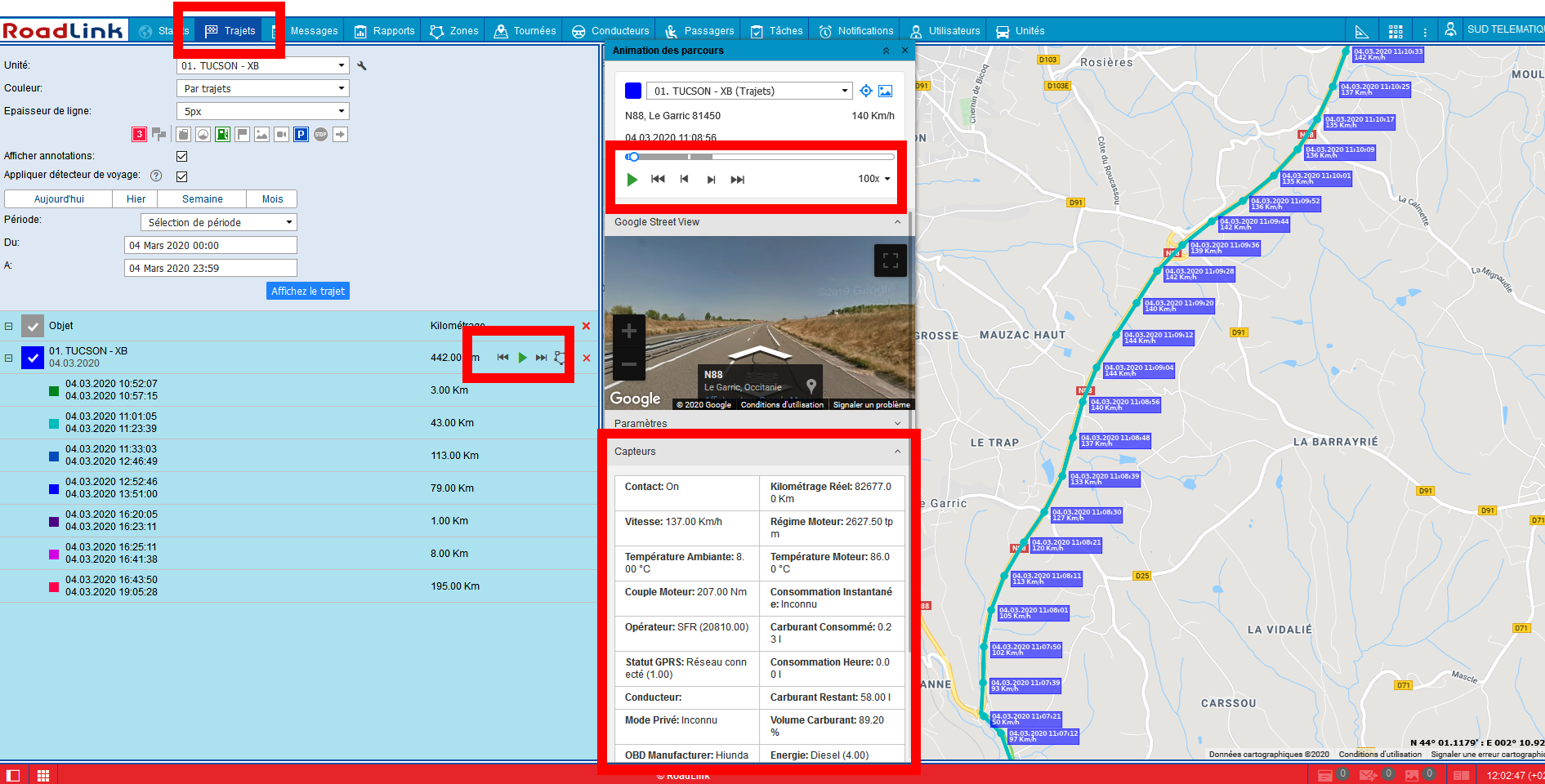
Lecture Vidéo des Trajets
Road Link vous permet de rejouer les trajets effectués par vos unités grace à un magnéto intégré.
Road Link permet également de positionner de façon exacte le début et la fin d'un trajet selon la période que vous avez sélectionné.
Utilisez les flêches " " et "
" et " " pour positionner de façon imédiate les points de départ et d'arrivée de vos unités.
" pour positionner de façon imédiate les points de départ et d'arrivée de vos unités.
Pour voir l'intégralité des trajets sur la carte, clqiuez simplement sur le nom de l'unité dans la liste de gauche.
To rejouer la séquence vidéo des trajets, cliquez sur le bouton " ".
".
une nouvelle fenêtre s'ouvre et lance le playback des trajets. L'icone de l'unité se déplace sur la carte pendant que le film est rejoué sur votre cartographie avec les valeurs précises des capteurs lors du déroulement de l'affichage des positions.
A tout moment, vous pouvez stopper la lecture de la vidéo sur une position précise, ou faire glisser le curseur d'avancement de lecture à une position ou une heure bien précise.
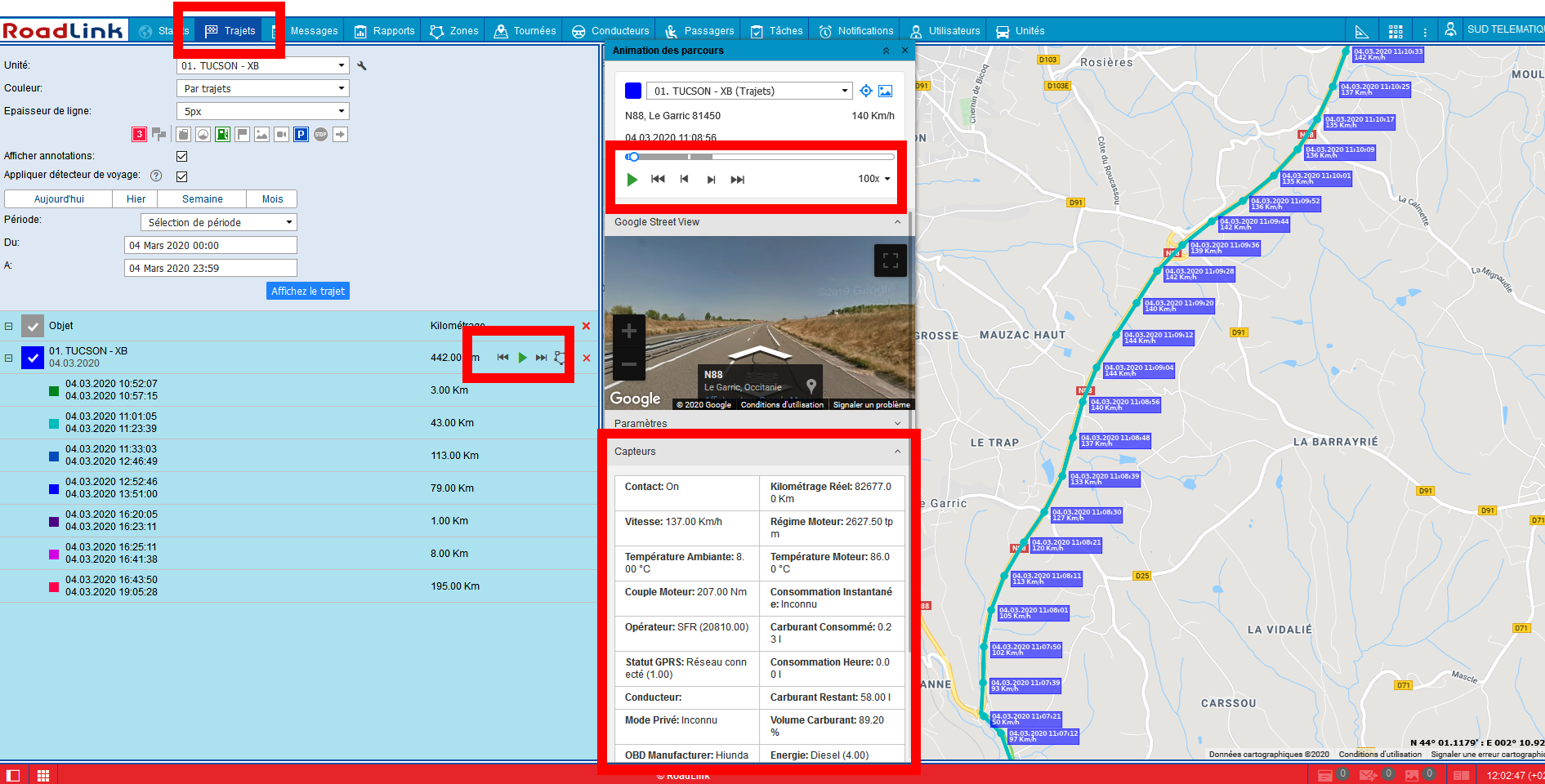
Pour effacer un ou plusieurs trajets, cliquez sur le bouton  à côté de la sélection du trajet. En utilisant ce bouton en haut de la liste, vous effacez l'intégralité des trajets affichés en 1 clic (si plusieurs trajets sont affichés).
à côté de la sélection du trajet. En utilisant ce bouton en haut de la liste, vous effacez l'intégralité des trajets affichés en 1 clic (si plusieurs trajets sont affichés).
![]() Important: Un trajet reconstitué peut être sauvegardé en tant que Zone .
Cette action permet en 1 clic de sécuriser un trajet effectué, ou de créer une zone sur un trajet récurrent (tournée de collecte OM ou de ramassage scolaire).
Important: Un trajet reconstitué peut être sauvegardé en tant que Zone .
Cette action permet en 1 clic de sécuriser un trajet effectué, ou de créer une zone sur un trajet récurrent (tournée de collecte OM ou de ramassage scolaire).
Pour créer une zone à partir d'un Trajet, utilisez le bouton " " puis dans la fenêtre qui s'est ouverte, renommez la zone comme vous le désirez (Exemple : Tournée 101) puis cliquez sur Enregistrer.
" puis dans la fenêtre qui s'est ouverte, renommez la zone comme vous le désirez (Exemple : Tournée 101) puis cliquez sur Enregistrer.
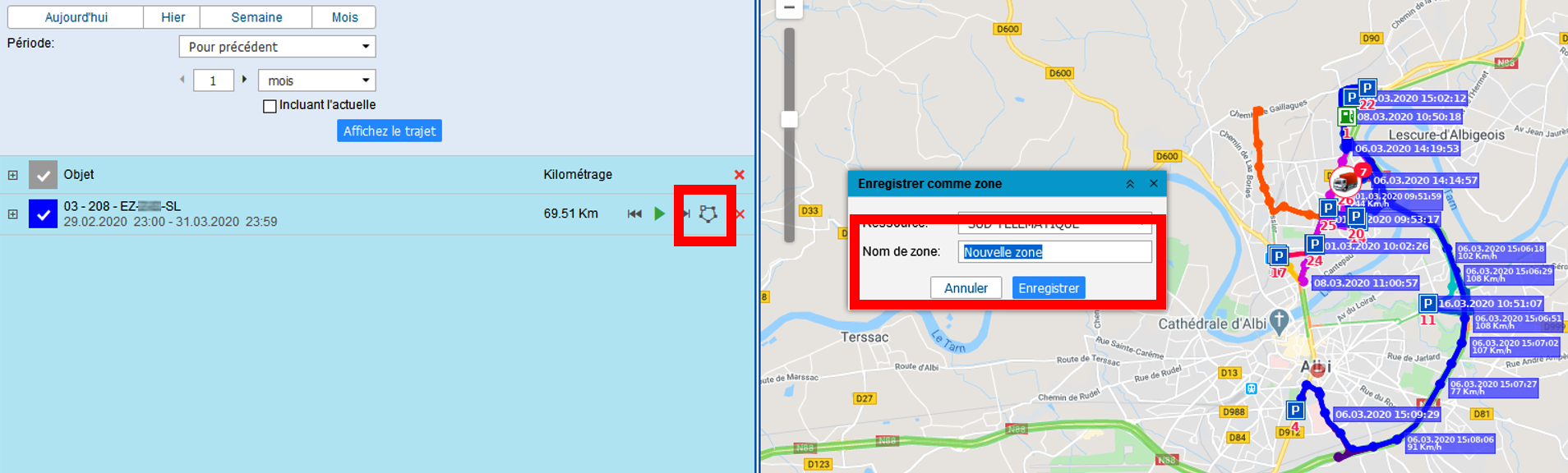
Votre Zone se trouve désormais enregistrée dans votre onglet  de Road Link.
de Road Link.
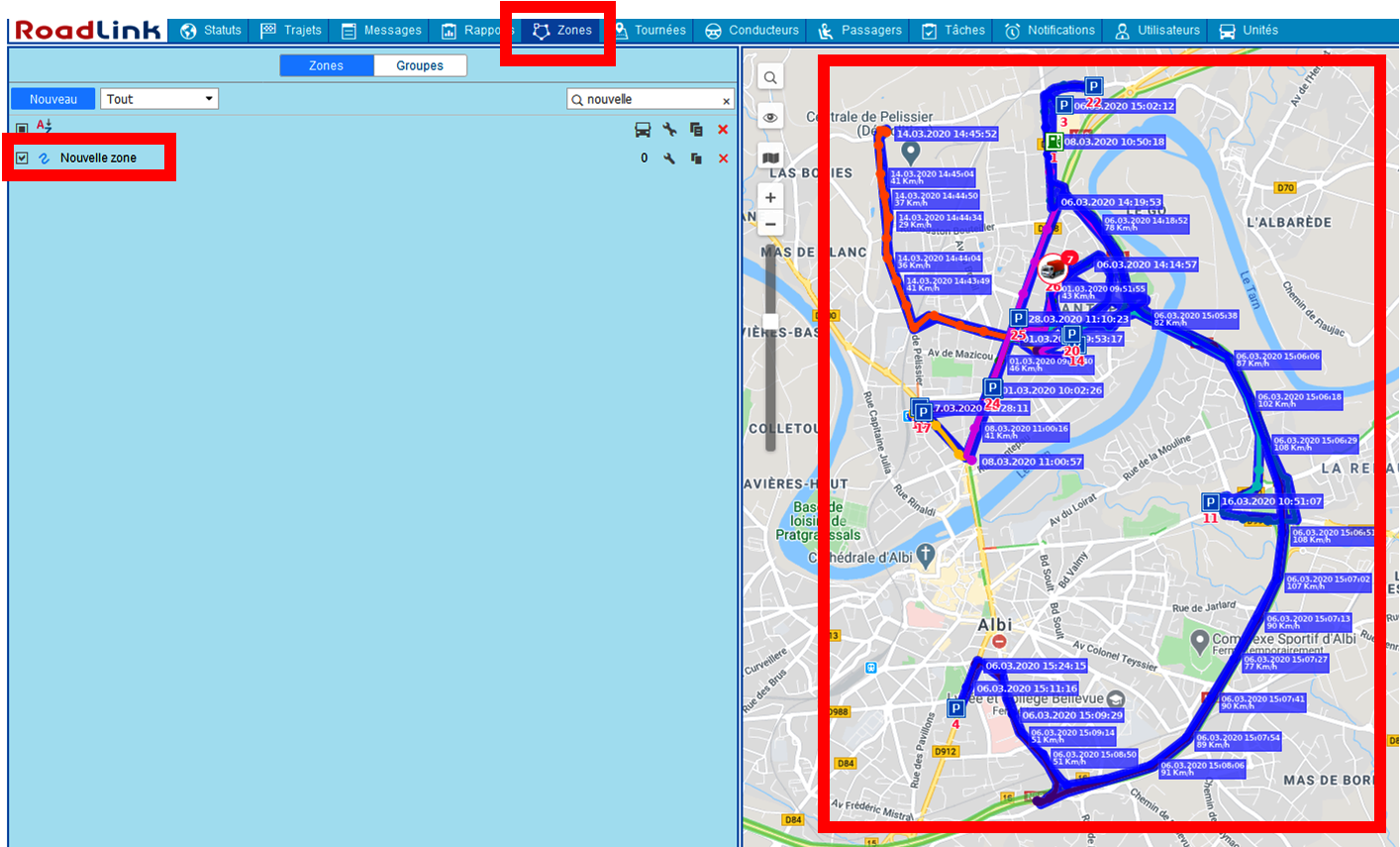
![]() NB: Si le nombre de points est supérieur à 10.000, la zone sera créée en plusieurs zones qui seront nommées de façon identique mais avec un index numérique entre parenthèses. Exemple:
Zone (1), Zone (2), etc.
NB: Si le nombre de points est supérieur à 10.000, la zone sera créée en plusieurs zones qui seront nommées de façon identique mais avec un index numérique entre parenthèses. Exemple:
Zone (1), Zone (2), etc.
© SUD TELEMATIQUE - Droits Réservés - Accès aux Mentions Légales