BANDEAUX de NAVIGATION
Bandeau Supérieur

Le panneau supérieur ROAD LINK est l'outil vous permettant de naviguer dans les fonctions principales de la plate-forme.
Le menu est décomposé par famille de paramètres et sur la droite de votre écran, sous votre nom d'utilisateur, vous avez accès aux paramètres utilisateurs de la plate-forme.
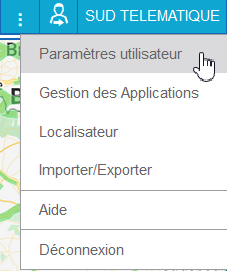
 " situé à côté du bouton de connexion vers un nouvel utilisateur, vous permet d'afficher plus ou moins de boutons et de réduire la longueur de votre bandeau de navigation supérieur.
" situé à côté du bouton de connexion vers un nouvel utilisateur, vous permet d'afficher plus ou moins de boutons et de réduire la longueur de votre bandeau de navigation supérieur.Les noms des boutons peuvent être rétrécis en cas de manque d’espace. C’est pourquoi grace à ces 3 petits points, il est préférable de n'afficher que les boutons que vous utilisez réellement.
Le menu principal du programme occupe la partie centrale du bandeau.
Il contient les différents boutons permettant de naviguer dans Road Link.
![]() NB: En fonction de votre offre métier, des boutons spécifiques peuvent être activés.
NB: En fonction de votre offre métier, des boutons spécifiques peuvent être activés.

Selon l'affichage choisi, les modules suivants peuvent apparaitre :
 Statuts — Affichages des statuts des unités en temps réel.
Statuts — Affichages des statuts des unités en temps réel.
 Trajets — Affichage des trajets et de l'historique des déplacements.
Trajets — Affichage des trajets et de l'historique des déplacements.
 Messages — Analyse des messages et des capteurs renvoyés par les unités.
Messages — Analyse des messages et des capteurs renvoyés par les unités.
 Rapports — Un large choix d'instruments d'analyse des informations reçues depuis les unités ou des ressources du compte client.
Rapports — Un large choix d'instruments d'analyse des informations reçues depuis les unités ou des ressources du compte client.
 Zones — Création, édition et analyse de zones géographiques spécifiques.
Zones — Création, édition et analyse de zones géographiques spécifiques.
 Tournées — Création et gestion de tournées et de planning.
Tournées — Création et gestion de tournées et de planning.
 Conducteurs — Création des conducteurs avec liaison manuelle ou automatique vers les unités.
Conducteurs — Création des conducteurs avec liaison manuelle ou automatique vers les unités.
 Remorques — Création des remorques avec liaison manuelle ou automatique vers les unités.
Remorques — Création des remorques avec liaison manuelle ou automatique vers les unités.
 Passagers — Création des passagers avec liaison manuelle ou automatique vers les unités.
Passagers — Création des passagers avec liaison manuelle ou automatique vers les unités.
 Tâches — Création, édition et gestion à distance de tâches récurrentes planifiées (ex: envoi rapport par email).
Tâches — Création, édition et gestion à distance de tâches récurrentes planifiées (ex: envoi rapport par email).
 Notifications — Création, édition et gestion d'alertes ou notifications.
Notifications — Création, édition et gestion d'alertes ou notifications.
 Utilisateurs — Gestion des utilisateurs subalternes au compte pricnipal.
Utilisateurs — Gestion des utilisateurs subalternes au compte pricnipal.
 Unités — Gestion des unités disponibles et planification de la maintenance des véhicules.
Unités — Gestion des unités disponibles et planification de la maintenance des véhicules.
Le Bandeau Supérieur peut également afficher des boutons qui permettent des analyses non visibles dans l'espace de travail :
 Outils — Permet de lancer des calculs de distance, d'optimiser le meilleur parcours, de rechercher le véhicule le plus proche d'un point, etc.
Outils — Permet de lancer des calculs de distance, d'optimiser le meilleur parcours, de rechercher le véhicule le plus proche d'un point, etc.
 Apps — Applications métiers dédiées ou Tableaux de Bords.
Apps — Applications métiers dédiées ou Tableaux de Bords.
![]() ASTUCE: La largeur de votre espace de travail peut être élargi.
ASTUCE: La largeur de votre espace de travail peut être élargi.
⇒ : Vous pouvez afficher un espace de travail élargi (cartographie, rapports, trajets, etc...) en cliquant sur le bouton situé en bas à gauche de votre écran qui permet la visualisation de vos travaux en plein écran. "  "
"
⇒ : Vous pouvez également modifier la largeur de vos espaces Travail/Cartographie en cliquant sur le trait vertical séparant le panneau de statut et la cartographie et en l'amenant à l'endroit désiré tout en gardant votre clic de souris encenché.
Réinitialiser le mot de passe
Si vous avez oublié votre mot de passe, vous pouvez cliquer sur le lien de réinitialistion Mot de passe oublié.
Il vous sera demandé d'entrer votre nom d'utilisateur et votre adresse email, puis cliquez sur Réinitialiser mot de passe.
Un lien contenant un lien de réinitialisation de mot de passe vous sera envoyé. Suivez le lien communiqué pour déterminer votre nouveau mot de passe.
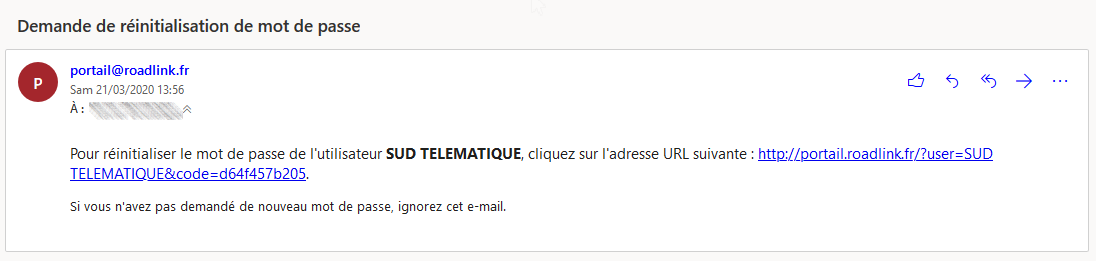
Si vous avez cliqué sur Mot de passe oublié par erreur, ignorez l'email reçu. Si malgré tout, vous cliquez sur le lien reçu, vous devrez modifier le mot de passe.
Modification du Mot de Passe
Si l'option de modification de mot de passe est activée dans vos paramètres utilisateur,
, et selon les règles de sécurité de votre compte, le mot de passe doit être modifié lors de la 1ère connexion.
Une nouvelle fenêtre s'ouvrira. Après avoir cliqué sur Modifier mot de passe, vous devrez entrer le mot de passe actuel, puis le nouveau mot de passe que vous devrez répéter dans l'espace Confirmer mot de passe.
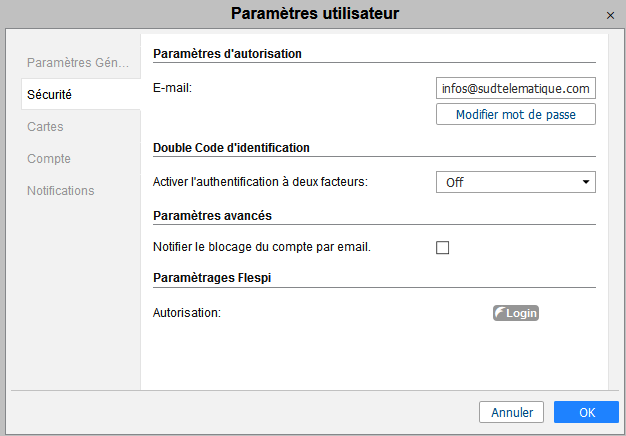
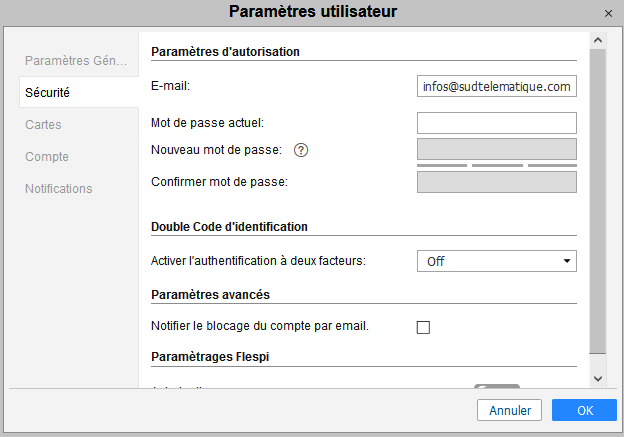
Connecté en tant que...
Road Link vous permet de vous connecter sur un compte utilisateur subalterne.
Pour cela, vous devez avoir les droits d'accès à la création d'utilisateurs dans votre espace client Road Link.
|
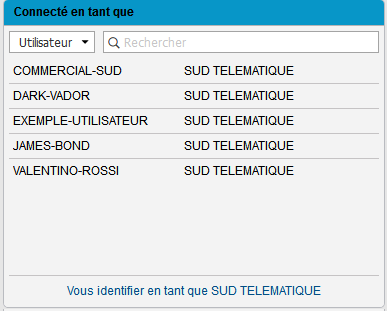 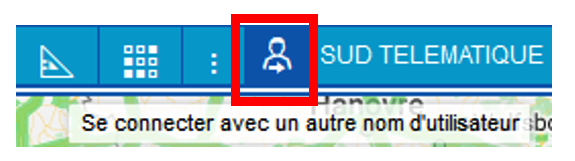
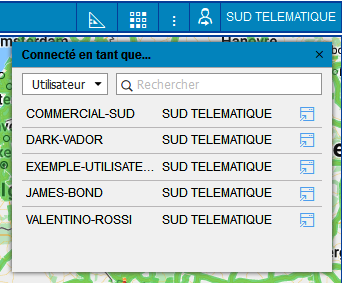 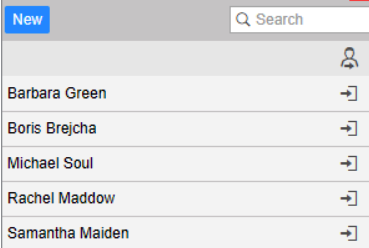 |
|---|
© SUD TELEMATIQUE - Droits Réservés - Accès aux Mentions Légales
 " situé à gauche du nom d'utilisateur.
" situé à gauche du nom d'utilisateur.
 " à la gauche de leurs noms.
" à la gauche de leurs noms.